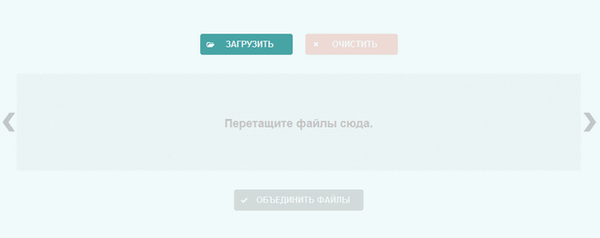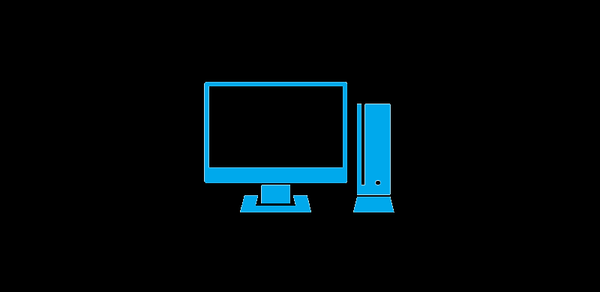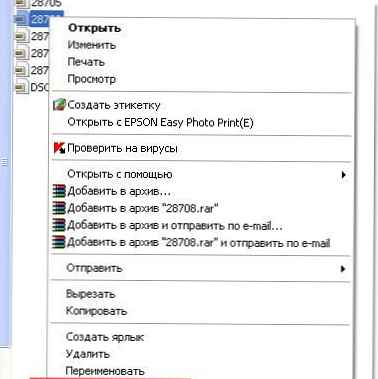Lembar kerja Excel dibuat berdasarkan prinsip yang sedikit berbeda dari pada Word. Jika dalam yang terakhir kita dapat memisahkan sel, maka dalam Excel sel adalah unit yang tidak dapat dibagi. Masalah mendapatkan dua kolom di bawah satu tajuk umum cukup umum, jadi penting untuk mengetahui cara menggabungkan sel di Excel, karena dalam hal ini menjadi perlu untuk menggabungkan fragmen tabel.
Metode 1 - Bilah Alat.
Di panel, Anda akan melihat tombol gabungan.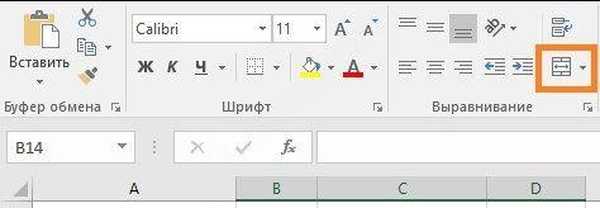
Untuk menggunakannya, pilih rentang yang akan digabungkan dan tekan.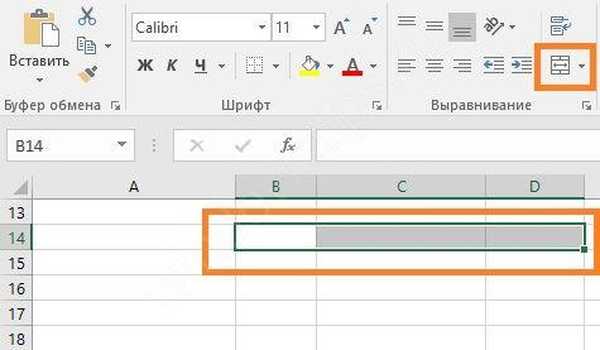
Hasilnya akan menjadi merger.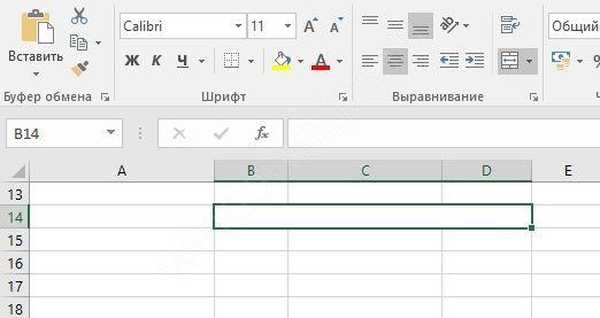
Jika Anda mengklik panah di sebelah tombol ini, Anda akan melihat menu.
Perintah "Gabung dan Tengah" memungkinkan Anda untuk memusatkan konten dari fragmen baru. Jika Anda mencoba menggabungkan rentang dengan nilai, hanya data dari alamat gabungan pertama yang akan disimpan. Dan Anda akan melihat peringatan.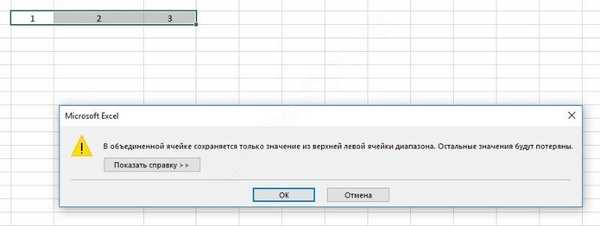
Persetujuan akan mengakibatkan hilangnya data lain.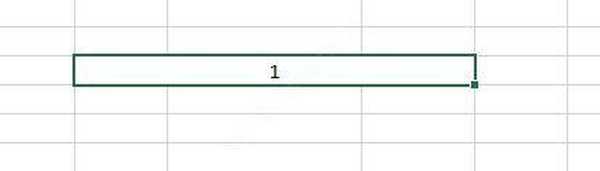
Perintah Gabung Menurut Baris akan membuat sel terkonsolidasi di setiap baris..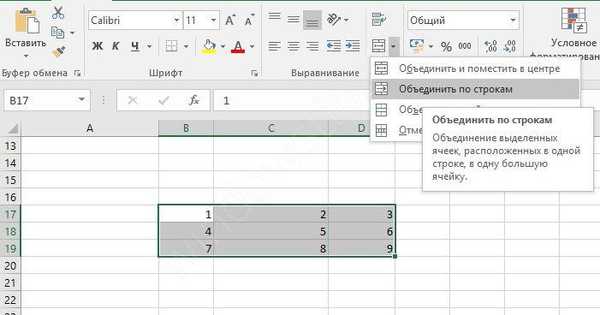
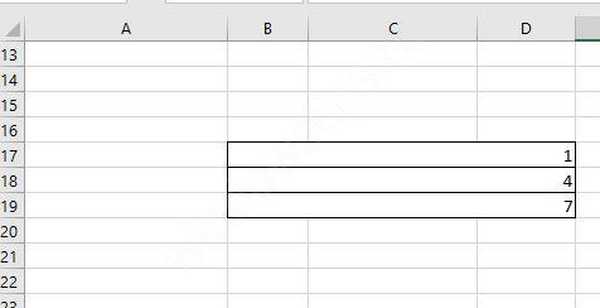
Perintah Gabung Sel mirip dengan yang pertama, hanya tanpa menyelaraskan teks di tengah.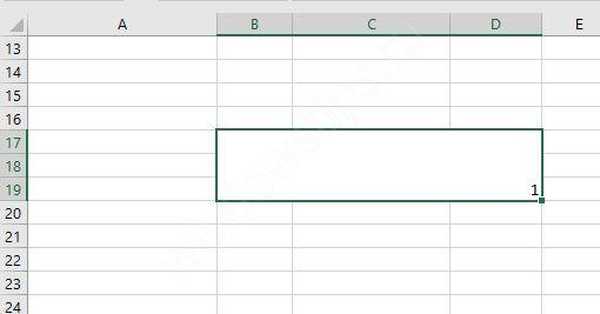
Paragraf terakhir menjawab pertanyaan tentang cara membatalkan penggabungan sel di Excel.
Metode 2 - Menggunakan Menu
Di versi terbaru kantor, menu klasik telah diganti dengan tab. Dan jendela biasa dipanggil menggunakan ikon kecil di sudut kanan bawah tab.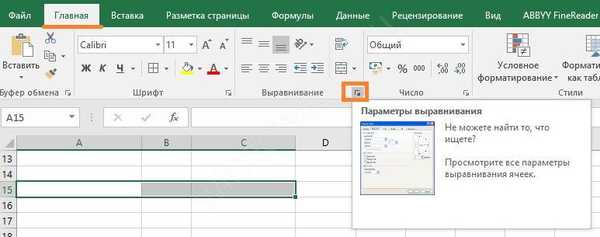
Jangan lupa untuk memilih sebelumnya sel yang akan digabung dan klik ikon ini. Jendela perataan akan muncul..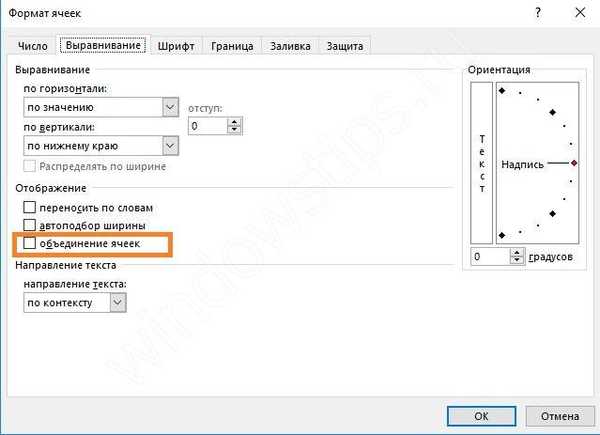
Centang kotak di sebelah "Gabungkan Sel." Di sini Anda dapat menentukan parameter penyelarasan data di bidang drop-down yang sesuai.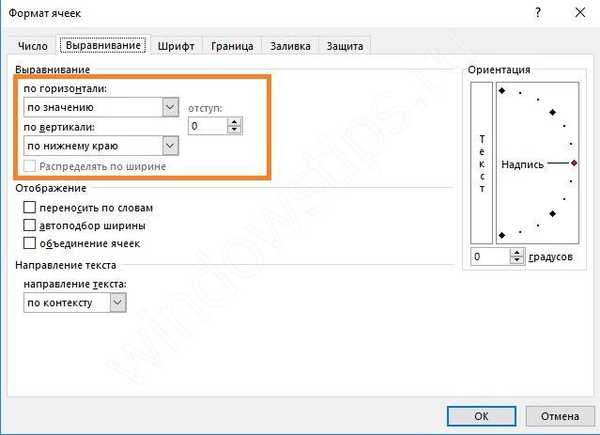
Metode 3 - menyalin data yang sudah digabungkan
Jika Anda perlu memutar ulang pool yang ada, maka gunakan clipboard. Kombinasi tombol pintas untuk menggabungkan sel di Excel dalam kasus ini adalah sebagai berikut:
CTRL + C - salin ke clipboard.
CTR + V - tempel dari clipboard.
Atur pointer ke posisi yang dipilih.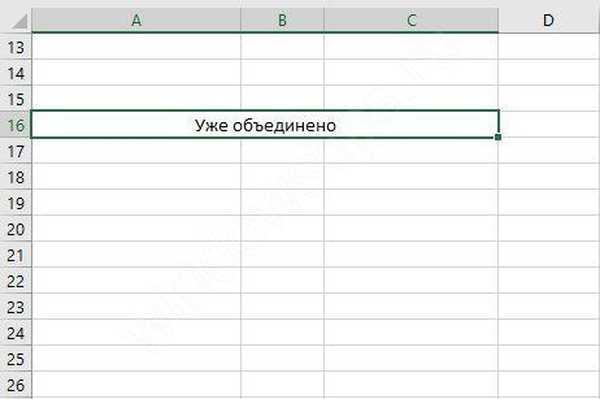
Salin dengan menekan CRTL + C. Tanda bahwa data akan disalin adalah "running ants" - sebuah animasi dari frame di sepanjang perbatasannya.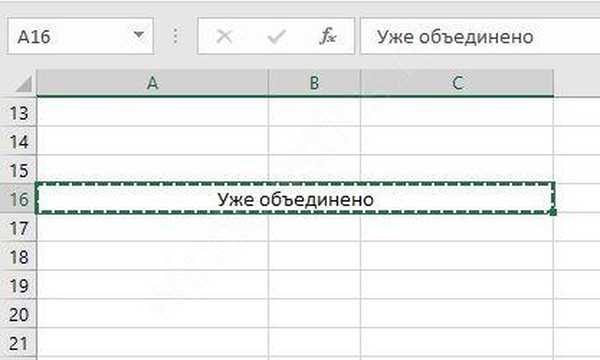
Tempatkan kursor pada sel yang diinginkan. Tidak perlu memilih nomor alamat yang sama, Excel akan secara otomatis memilih nomor yang diperlukan dan menjalankan perintah. Benar, data akan hilang. Klik tombol untuk menempel dari clipboard. Kelompok serupa akan muncul di lokasi yang dipilih..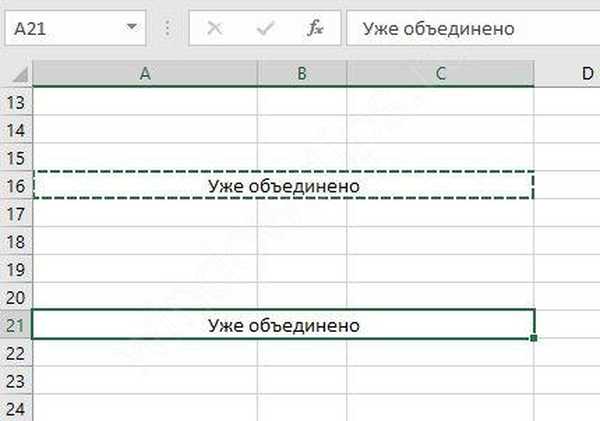
Metode 4 - Format Sampel
Di Excel, seperti di program Office apa pun, ada tombol "Format dengan sampel" yang sangat nyaman.
Itu terletak di bagian clipboard..
Tempatkan pointer pada fragmen gabungan dan tekan tombol ini. Pindahkan penunjuk ke lokasi yang diinginkan dan klik. Pemformatan akan sepenuhnya direproduksi.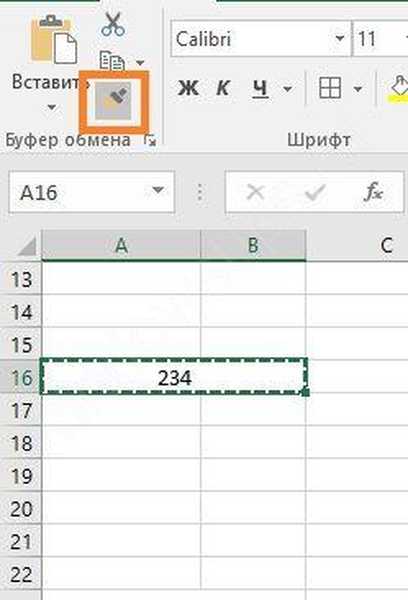
Ketika perintah sedang menunggu, ikon kuas akan menggantung di dekat penunjuk tetikus. Segera setelah Anda mengklik, ikon tersebut akan hilang dan sebuah fragmen yang digabungkan akan muncul.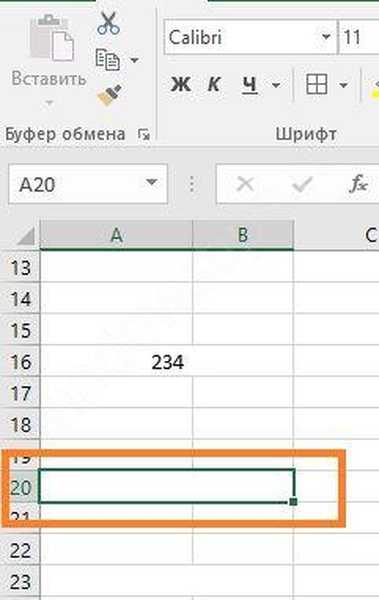
Cara menggabungkan konten sel dalam lembar kerja Excel dengan menyimpan data
Ini masalah yang mendesak. Dalam salah satu metode sebelumnya, Excel menghapus data. Untuk menyimpannya, gunakan fungsi "Tautan".
Klik ikon Fx di sebelah bilah rumus. Ini akan memunculkan jendela penyisipan fungsi..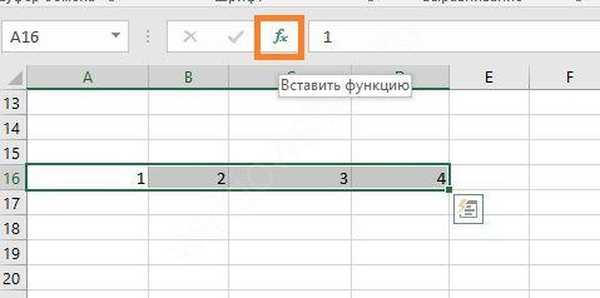
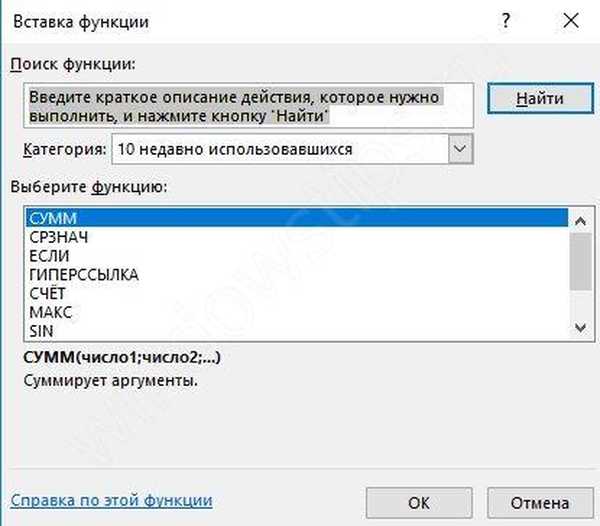
Masukkan nama "Tautan" di bilah pencarian dan klik "Temukan".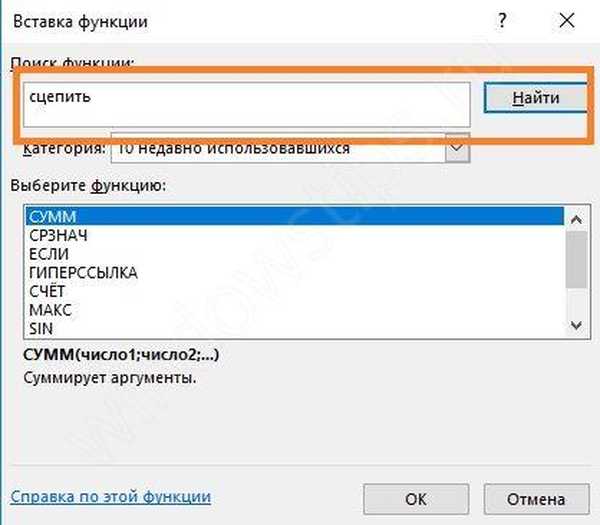
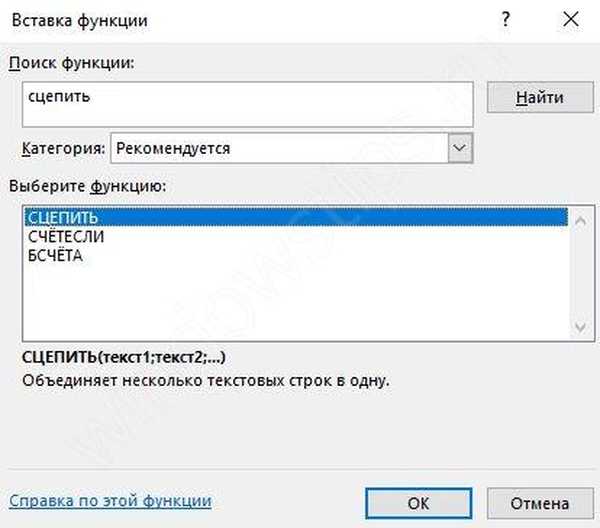
Sorot fungsi yang ditemukan dan tekan "OK". Jendela pengaturan akan muncul..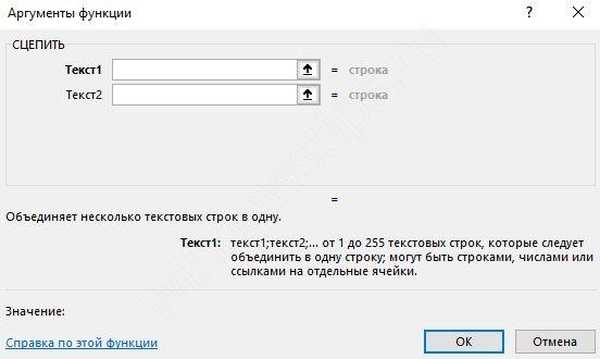
Pilih rentang dengan tangan Anda atau pilih dengan mouse.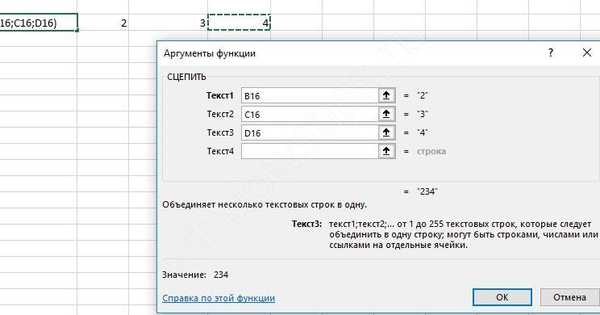
Harap dicatat bahwa fungsi tersebut harus berada di alamat secara terpisah dari yang digabungkan. Jika Anda perlu memasukkan data gabungan dalam rentang gabungan, maka lakukan penggabungan di muka, lalu masukkan fungsi di sana.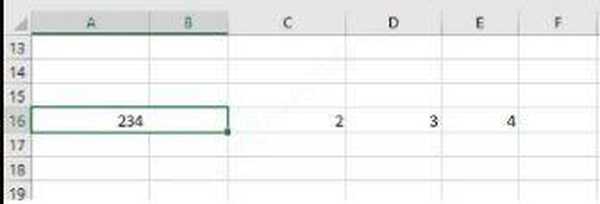
Tidak ada pintasan yang memungkinkan Anda untuk menggabungkan sel di Excel tanpa kehilangan data, sehingga Anda bisa menggunakan metode lain.
Cara lain untuk menggabungkan teks dari beberapa sel Excel
- gunakan operator &, yang merangkai string. Untuk mulai memasukkan rumus, letakkan penunjuk di mana teks baru akan ditemukan dan tekan tanda "=". Kemudian klik pada alamat pertama dengan mouse, klik pada &, klik yang kedua, dan seterusnya..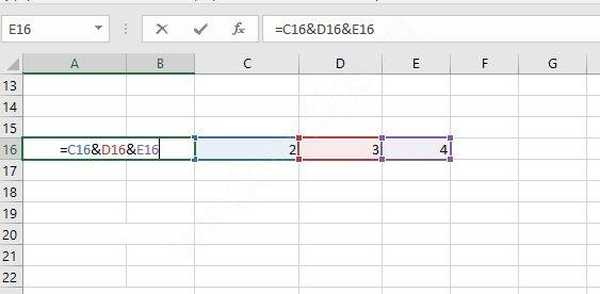
Menggabungkan teks dari dua sel berbeda menjadi satu di Excel versi 2003-2010 dilakukan dengan cara yang sama.
Cara menghapus penggabungan sel di Excel
Anda dapat menggunakan item terakhir dari tombol menu "Combine cell".
Atau Anda dapat menghapus centang pada format window.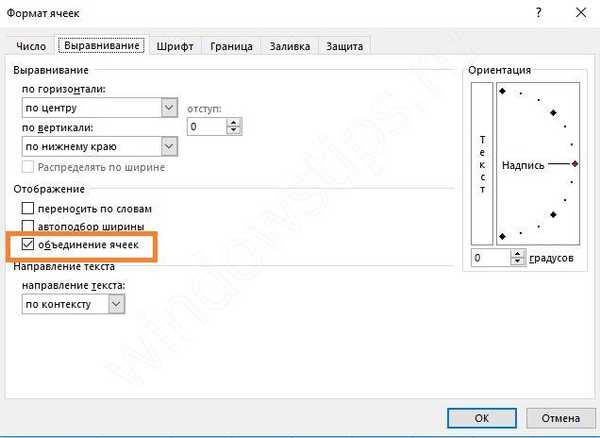
Cara menggabungkan menggunakan makro
Salah satu cara yang paling sulit adalah dengan menulis sendiri program yang akan mengotomatiskan prosesnya. Pengembang kode VBA ditambahkan ke Microsoft Office. Untuk menggunakannya, tekan ALT + F11. Jendela untuk menambahkan kode program akan terbuka..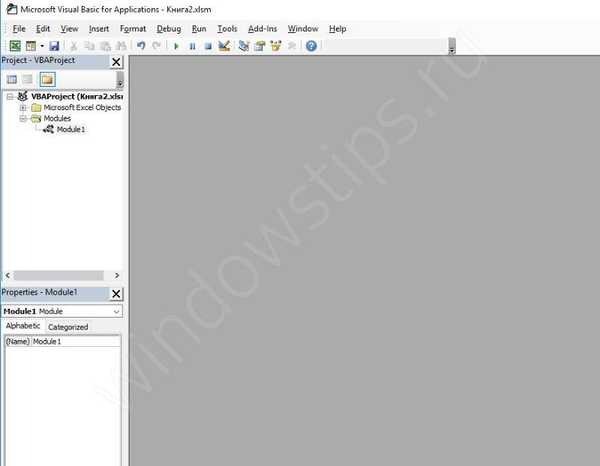
Jalankan perintah Sisipkan - Modul.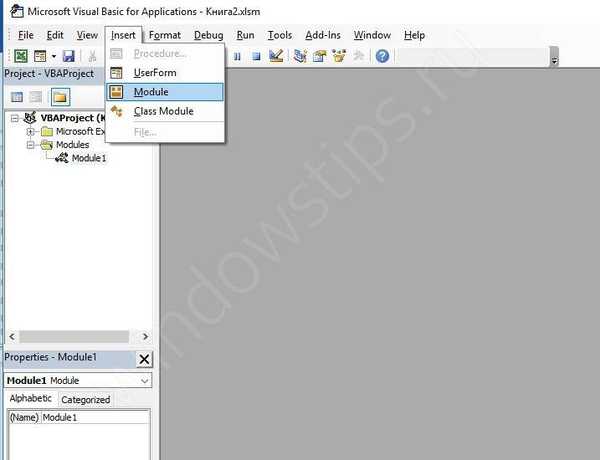
Jendela untuk memasukkan data akan terbuka..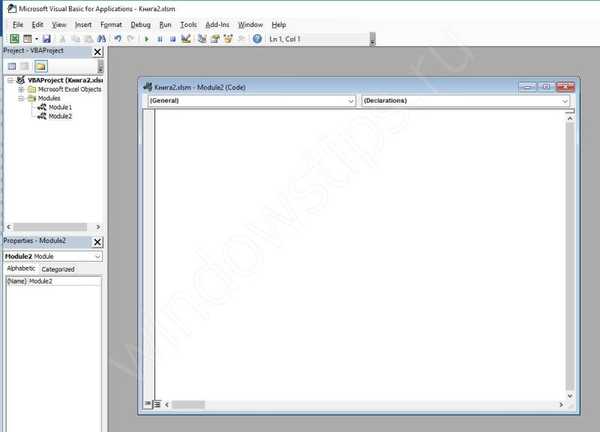
Salin dan tempel kode.
Sub Merge_Column () Dim i1 As Long Dim i2 As Long Dim f Sebagai Long Dim textCol As String Application.DisplayAlerts = False For f = 1 To Selection.Areas.Count For i1 = 1 To Selection.Areas (f) .Columns.Count textCol = Selection.Areas (f) .Cells (1, i1) Untuk i2 = 2 To Selection.Areas (f) .Rows.Count textCol = textCol & Chr (10) & Selection.Areas (k) .Cells (i2, i1) Next Selection.Areas (f) .Columns (i1) .Gabung Selection.Areas (f) .Cells (1, i1) = intext Next Next Application.DisplayAlerts = True End Sub
Pergi ke Excel dengan mengklik ikonnya di sudut kiri atas.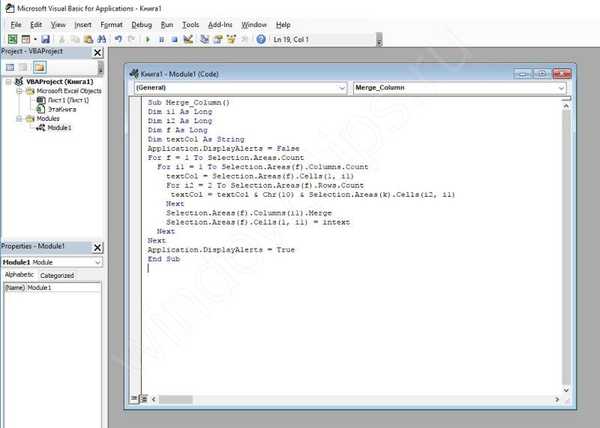
Pilih rentang bergabung dan jalankan makro pada tab "Lihat" - "Makro".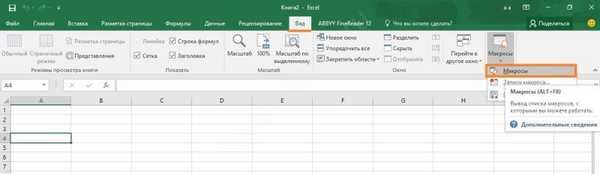
Pilih makro yang Anda inginkan dan klik "Run".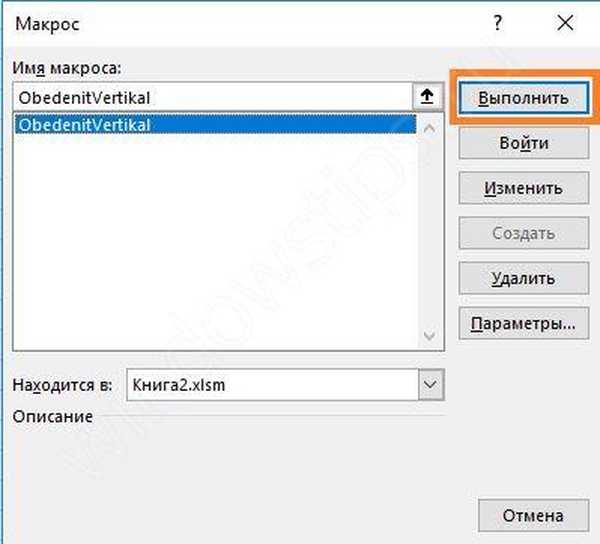
Fragmen tabel akan digabungkan.
Tombol sel tidak aktif di Excel
Ini adalah kasus yang jarang, tetapi tetap saja terjadi..
Ada dua alasan untuk ini - perlindungan lembar atau kolaborasi. Anda perlu memeriksa apakah Anda telah menghubungkan fungsi yang sama..
Untuk menghapus perlindungan, buka tab "Tinjau" dan klik tombol "Hapus Lembar".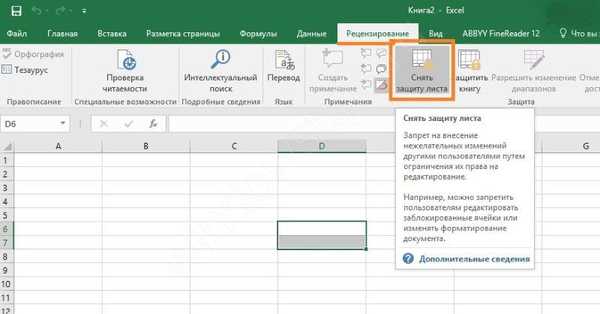
Jika Anda tidak memiliki tombol seperti itu, maka lembaran itu tidak terlindungi dan itu bukan alasannya. Periksa apakah dokumen tersebut dibagikan. Untuk melakukan ini, klik tombol "Bagikan" pada bilah alat di sebelah kanan..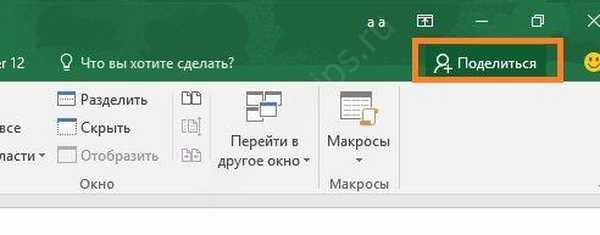
Jika Anda melihat lebih dari satu pengguna, maka akses terbuka dan tombol "Combine Cells" tidak akan aktif.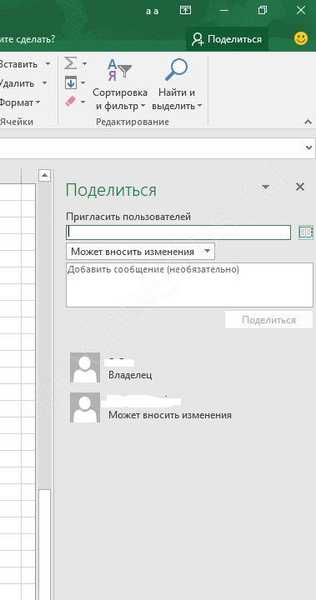
Klik kanan pada pengguna dan pilih "Hapus Pengguna".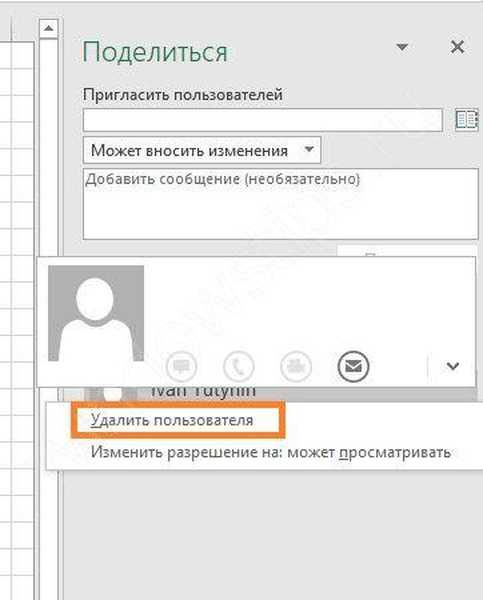
Setelah itu, tombol diaktifkan.
Terlebih lagi, tercatat bahwa tidak setiap kali berbagi membuat tombol tidak aktif. Coba tutup dan buka kembali dokumen. Ini juga bisa membantu..
Urutkan sel Excel yang digabungkan
Kesulitannya di sini adalah bahwa semua fragmen yang diurutkan harus memiliki ukuran yang sama. Oleh karena itu, untuk sambungan non-standar dalam kolom atau baris, Anda harus membatalkan operasi gabungan dan melakukan lagi pada ukuran yang sama dengan yang lainnya. Misalnya, jika Anda mencoba mengurutkan kolom di mana semua digabungkan menjadi dua, dan satu dari tiga - baik menggabungkan semua menjadi tiga, atau menerjemahkan tiga sel menjadi dua. Jika tidak, dapatkan kesalahan seperti itu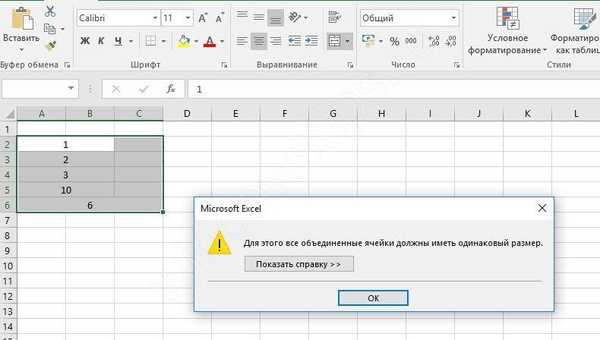
Setelah membawa asosiasi secara berurutan, klik tombol "Urutkan dan saring" di bilah alat (di sebelah kanan) di bagian "Beranda".
Pilih jenis penyortiran Anda.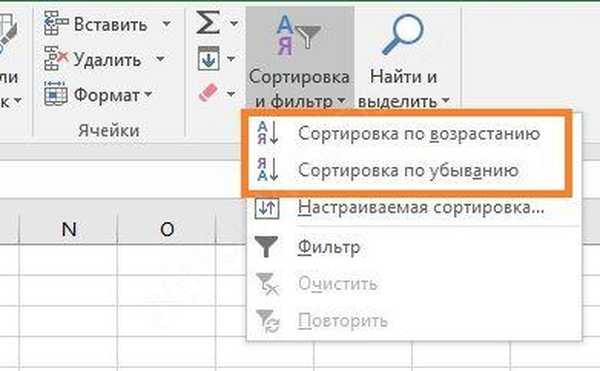
Cara menemukan sel yang digabungkan di Excel
Jika lembar kerja Excel besar, mungkin sulit untuk menemukan data yang digabungkan di dalamnya. Dalam hal ini, gunakan pencarian. Pada tab Beranda, klik tombol Temukan dan Sorot dan pilih Temukan. Atau tekan Ctrl + F hotkey. Baca lebih lanjut tentang hotkey Excel.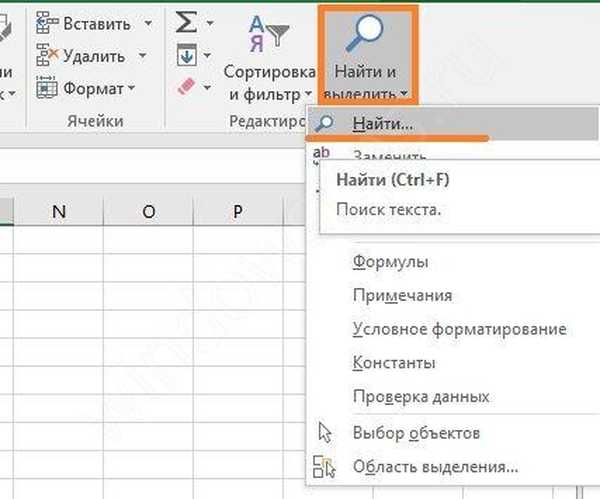
Kemudian klik "Opsi" dan "Format".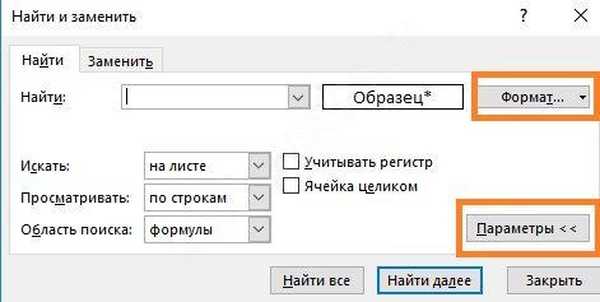
Centang kotak di sebelah "Gabungkan sel" dan klik "OK".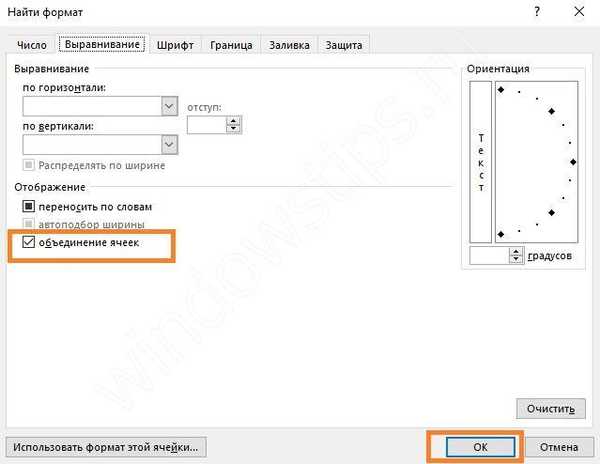
Selanjutnya, klik "Temukan Semua" atau "Temukan Selanjutnya", dan alamat yang diinginkan akan disorot secara berurutan. Ketika Anda mengklik tombol pertama, Anda akan melihat daftar semua rentang gabungan.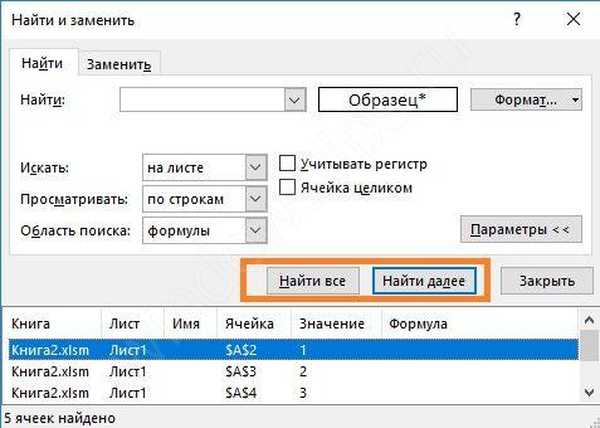
Itu semua informasi pada sel yang digabungkan. Kami berharap ini akan membantu Anda dengan cepat dan mudah membuat buku kerja di Excel dan bekerja dengannya tanpa masalah.
Semoga harimu menyenangkan!