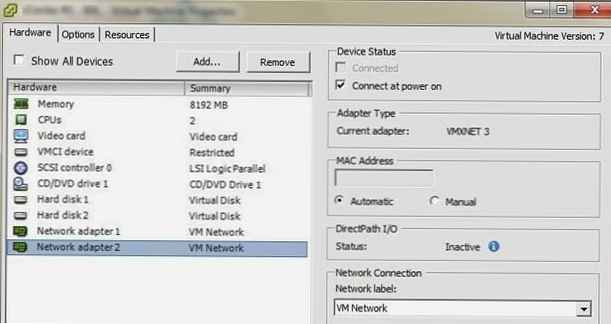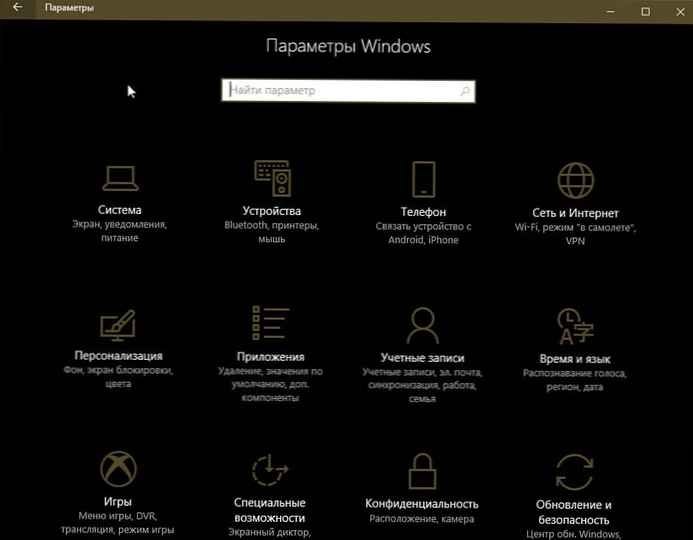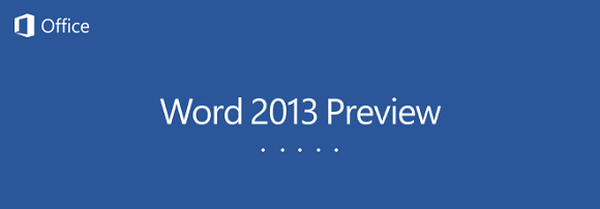
Pada bulan Juli tahun ini, Microsoft mengumumkan versi berikutnya dari office suite-nya, Office 2013. Steve Ballmer, CEO raksasa Redmond saat ini, memperkenalkan Microsoft Office 2013 Consumer Preview di San Francisco. Ini adalah pertama kalinya suite kantor dirancang untuk desktop dan perangkat layar sentuh..
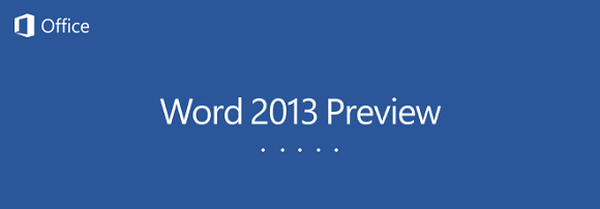
Salah satu alat paling kuat dan paling banyak digunakan di Office adalah Word. Word 2013 mirip dengan program lain yang merupakan bagian dari paket baru, dan terlihat lebih elegan dan elegan dibandingkan dengan versi sebelumnya. Pada dasarnya, ini adalah Word 2010 yang sama dengan fungsionalitas canggih, estetika dan ergonomi.
Anda mungkin tahu cara menambahkan tanda air di Word 2010, tetapi di Word 2013 titik awal untuk proses ini telah diubah, jadi hari ini saya ingin menyentuh topik ini secara detail. Jadi mari kita mulai.
Tambahkan tanda air ke Word 2013
Seperti yang saya katakan, prosesnya sendiri kurang lebih tetap sama, tetapi titik awalnya telah diubah. Sekarang, untuk menambahkan tanda air dari galeri ke dokumen, alih-alih tab "Tata Letak Halaman", Anda harus mulai dengan tab "Desain". Lihat tangkapan layar di bawah ini (dapat diklik).
Anda mungkin bertanya-tanya: Bagaimana memulihkan file PDF yang rusak? Apakah ada kehidupan tanpa PDF atau hadiah-hukuman dari Adobe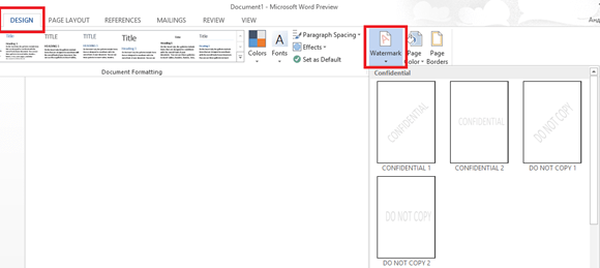
Di galeri Anda akan menemukan sejumlah tanda air standar dengan teks "SECRET", "URGENT", dll. Pilih yang ingin Anda gunakan dalam dokumen. Jika mau, Anda dapat menyisipkan tanda air dengan teks Anda sendiri. Untuk melakukan ini, buka menu "Watermark" dan pilih opsi "Custom Watermark" di bagian paling bawah..
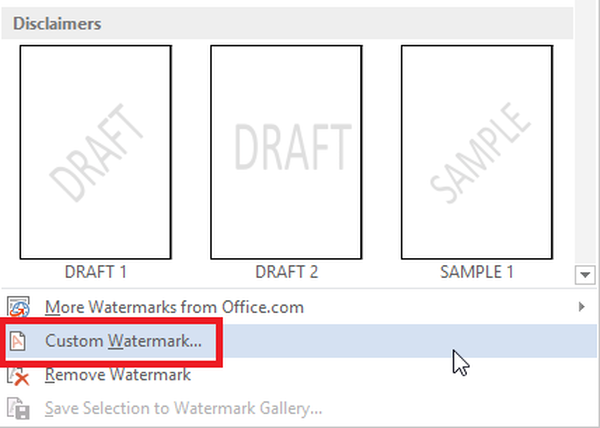
Jendela pop-up akan langsung muncul di layar meminta Anda untuk memilih tanda air dalam bentuk gambar atau teks. Saya memilih tanda air teks.
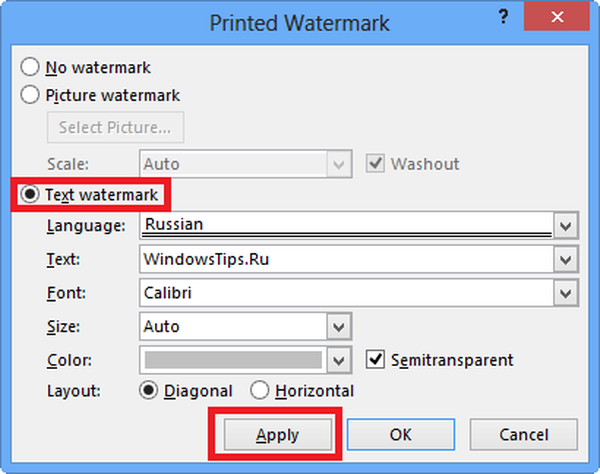
Jika perlu, Anda dapat mengubah font, ukuran, warna, dan lokasi tanda air.
Untuk menambahkan gambar sebagai tanda air, cukup aktifkan opsi "Gambar" (Gambar tanda air), lalu klik tombol "Pilih ..." (Pilih Gambar). Selanjutnya, Anda dapat menggunakan clipart dari situs web Microsoft, menemukan gambar melalui Bing, atau memilih gambar apa pun dari komputer Anda.
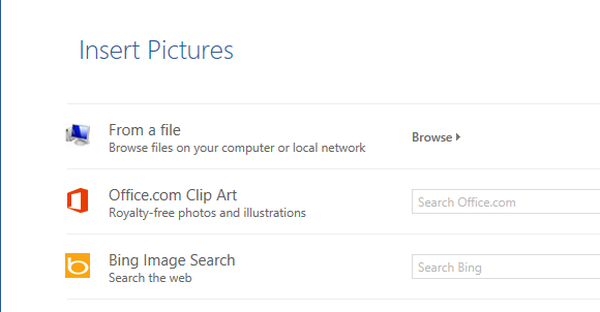
Ketika Anda menemukan gambar, klik Terapkan.
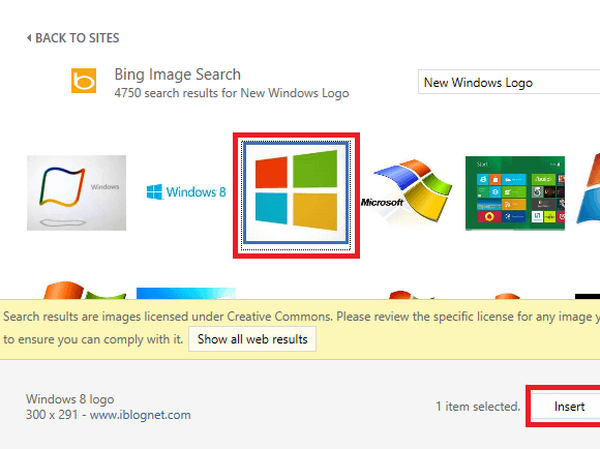
Itu semua!

Pada gambar di atas Anda dapat melihat hasil akhirnya.
Semoga harimu menyenangkan!