
Selama beberapa tahun, popularitas Skype telah menurun, dan jumlah pengguna pesan instan lainnya telah meningkat. Namun bagi banyak orang, ini adalah cara utama untuk mempertahankan kontak dengan kawan, kerabat, pelanggan, karyawan, dan digunakan terus-menerus. Pengembang program memastikan bahwa itu dimulai segera setelah dimulainya sistem operasi.
Pengguna dapat menghapus aplikasi dari daftar yang dimuat secara otomatis, dan kemudian mencari cara menambahkan Skype ke startup Windows 10. Masalahnya diselesaikan dengan cara-cara berikut:
- parameter konfigurasi messenger itu sendiri;
- menambahkan pintasan Skype ke autorun;
- menggunakan utilitas dari pengembang pihak ketiga;
- tambahan manual dari entri ke bagian yang diinginkan dari sistem registri;
- Penjadwal Tugas Windows 10.
- Pengaturan aplikasi
- Direktori Startup
- Aplikasi pihak ke-3
- Penjadwal Tugas
- Editor Registri
Pengaturan aplikasi
Parameter konfigurasi messenger menyertakan fungsi integrasinya ke dalam daftar aplikasi yang diunduh secara otomatis.
1. Panggil item menu utama dengan mengklik pada tiga titik yang terletak di sebelah kanan avatar.
2. Pilih "Pengaturan".
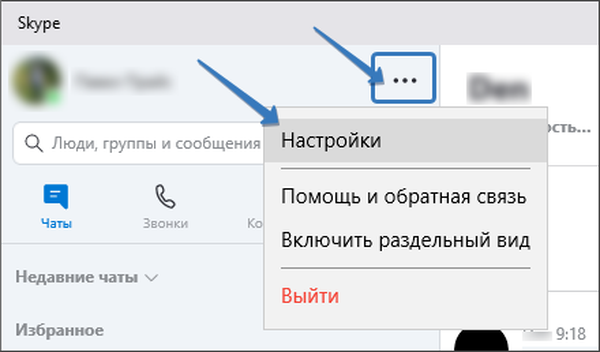
3. Buka tab dengan pengaturan umum messenger, pindahkan tombol kotak centang "Mulai Skype secara otomatis" untuk menyimpan perubahan yang tidak Anda butuhkan, karena program melakukan ini secara default.
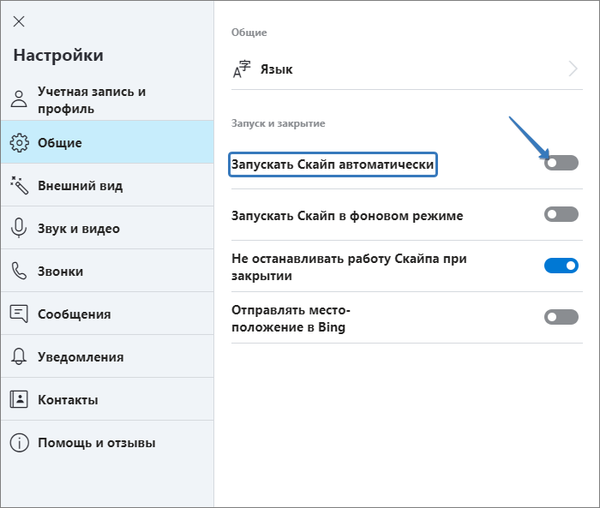
Direktori Startup
Pertimbangkan cara lain untuk menyelesaikan masalah. Salah satunya adalah menambahkan jalan pintas untuk meluncurkan program di direktori startup sistem operasi.
1. Buka folder % USERPROFILE% \ AppData \ Roaming \ Microsoft \ Windows \ Start Menu \ Program dan buka direktori Startup (dalam versi bahasa Inggris dari Startup).
Salin baris di atas dan tempel di "Explorer".
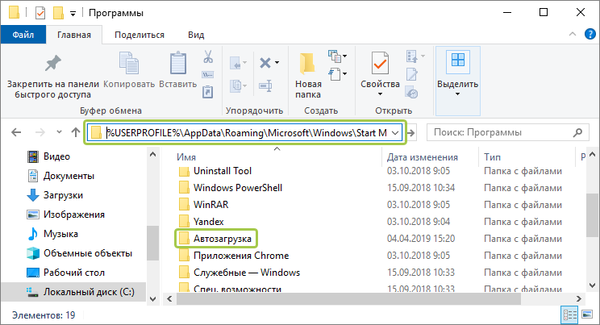
2. Salin pintasan untuk meluncurkan Skype ke direktori atau membuatnya (melalui menu konteks area kosong jendela atau dengan menyeret dan menjatuhkan file yang dapat dieksekusi).
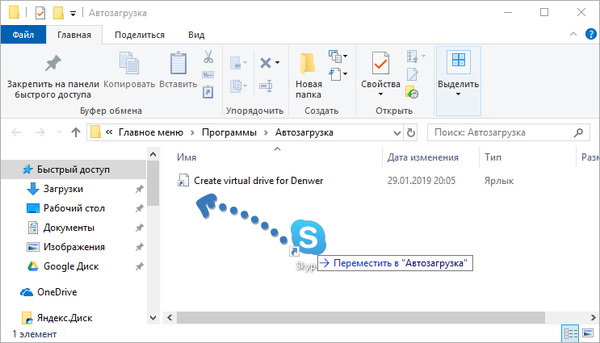
Aplikasi pihak ke-3
Anda dapat menambahkan perangkat lunak ke autorun di Windows melalui alat pihak ketiga atau modul mereka, yang bertanggung jawab untuk mengoptimalkan sistem operasi. Perhatikan contoh utilitas "Pemula" codestuff.obninsk.ru/Starter.zip, dirilis pada tahun 1994.
1. Buka program (ini portabel) dan klik tombol "Baru".
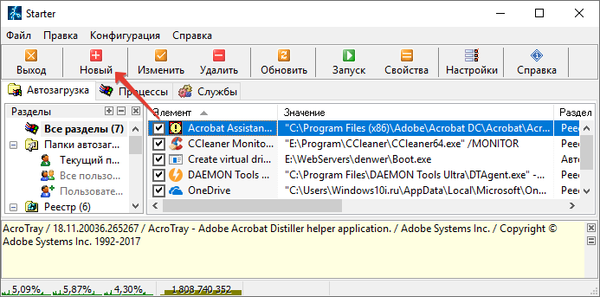
2. Tunjukkan path ke file yang dapat dieksekusi atau masukkan dan nama aplikasi dan klik "OK".
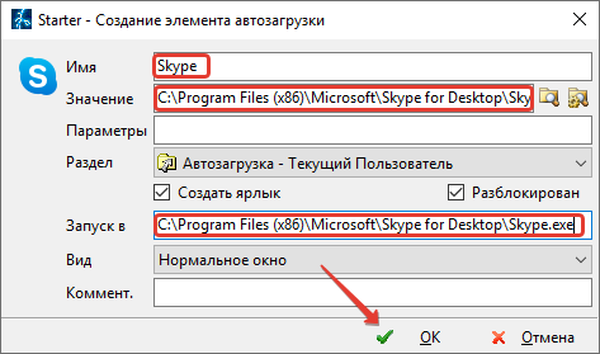
Jika perlu, ubah pengaturan peluncuran yang tersedia: aktif, kunci registri, tempat catatan disimpan, tampilan jendela, parameter panggilan aplikasi.
Penjadwal Tugas
Pencantuman utilitas apa pun dalam daftar yang dimulai dengan Windows juga dilakukan melalui Penjadwal Tugas.
1. Jalankan (menggunakan contoh pencarian).
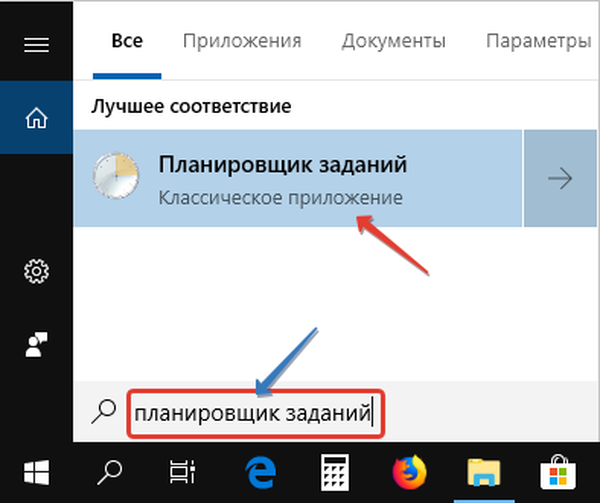
2. Buat tugas baru.
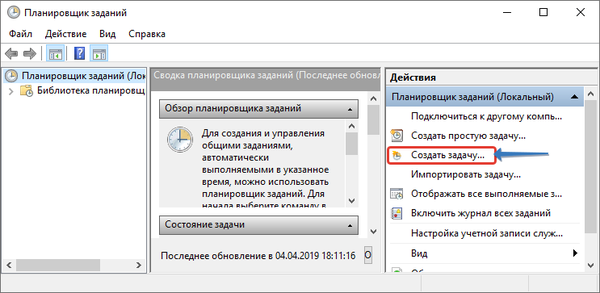
3. Beri nama dan tunjukkan bahwa itu harus beradaptasi pada Windows 10.
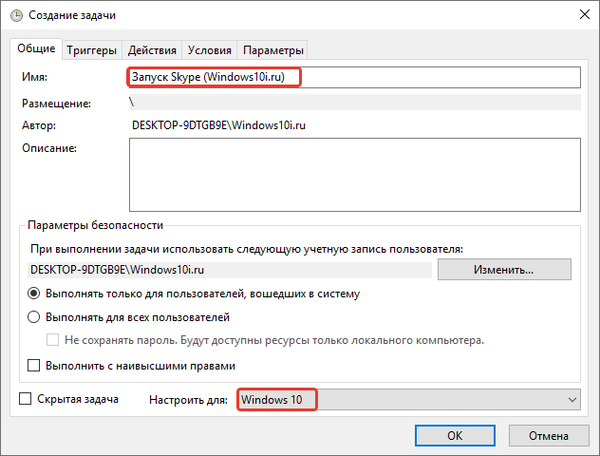
4. Pada tab "Pemicu", tetapkan kondisi baru dan pilih luncurkan tugas saat memasuki akun.
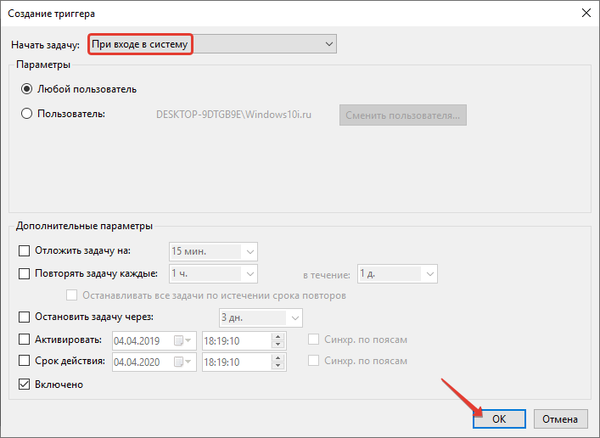
Anda dapat mengubah parameter lain, seperti penundaan sebelum eksekusi, durasi tugas, akun yang menjalankannya.
5. Pada tab "Tindakan", tambahkan operasi baru dan masukkan path ke "Skype.exe" atau klik "Browse ..." dan pilih file yang dapat dieksekusi.
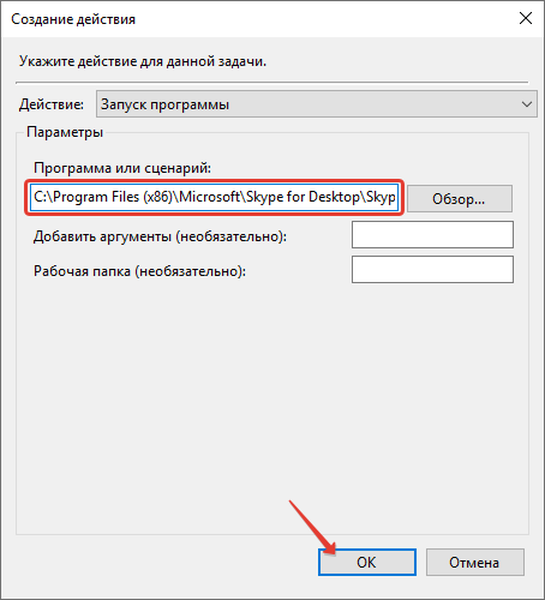
6. Simpan pengaturan tugas dan masukkan dalam Penjadwal.
Editor Registri
Cara paling canggih bagi mereka yang mencari jalan yang rumit.
1. Tahan Win + R dan jalankan "regedit".
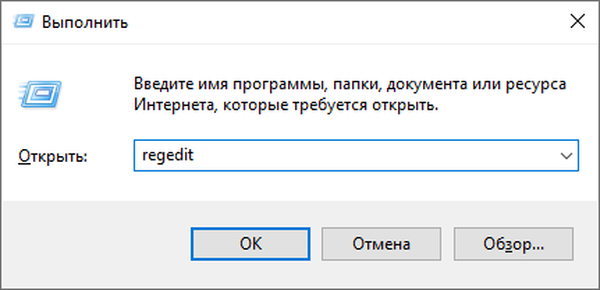
2. Buka cabang "HKCU - Perangkat Lunak - Microsoft - Windows - Versi Saat Ini - Jalankan" dan tambahkan parameter string.
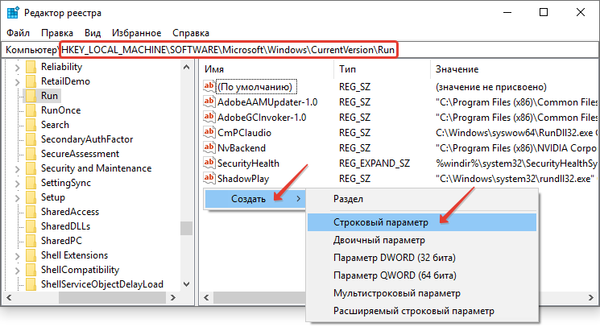
3. Masukkan nilainya - jalur ke Skype.exe dan nama, misalnya, Skype.
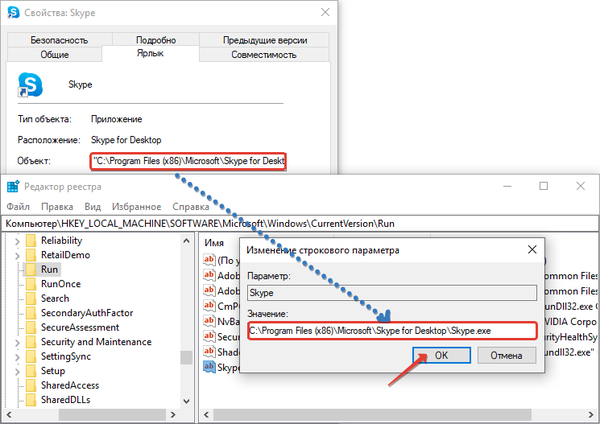
4. Klik "OK.".
Hal yang sama dilakukan melalui baris perintah atau file batch, tetapi kami tidak akan sejauh ini. Metode yang dibahas cukup untuk setiap pengguna. Jika di masa depan Anda memutuskan untuk menonaktifkan pengisian-otomatis Skype, Anda dapat membacanya di sini.











