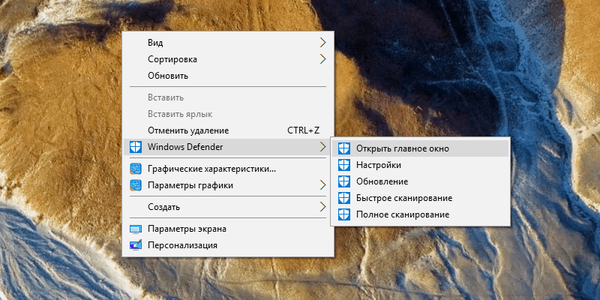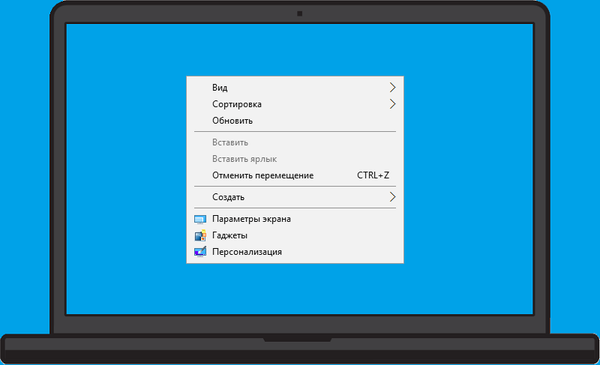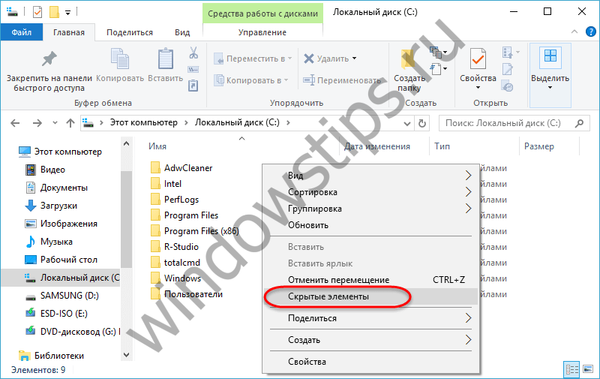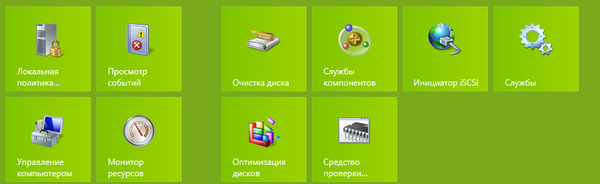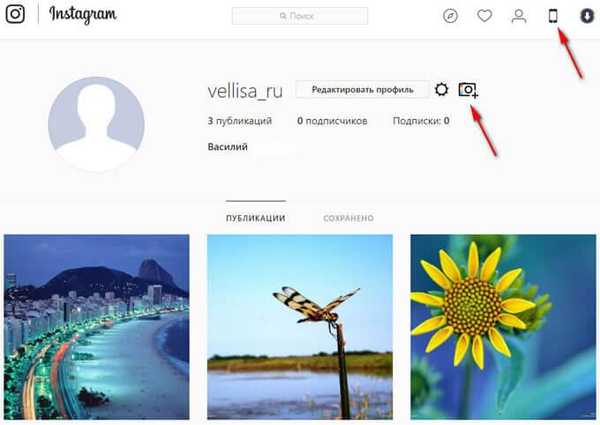
Di Internet, banyak pengguna mencari jawaban untuk pertanyaan tentang cara menambahkan foto dari komputer Anda ke Instagram. Tidak ada masalah memposting gambar langsung dari perangkat seluler ke jejaring sosial, dan apa yang harus dilakukan dengan mengunggah foto dari komputer ke Instagram tidak jelas..
Instagram adalah jejaring sosial dan aplikasi populer dengan nama yang sama untuk peringkat, berbagi foto dan video yang sangat singkat. Pengguna mengambil foto atau video di kamera perangkat seluler, melakukan pemrosesan menggunakan filter di aplikasi Instagram, dan kemudian membagikan hasilnya di Instagram.
Konten:- Cara mengunggah foto dari komputer ke Instagram di Google Chrome, Yandex Browser, Opera
- Bagaimana cara menambahkan foto Instagram dari komputer ke browser Quantum Mozilla Firefox Anda
- Cara mengunggah foto Instagram dari komputer ke Mozilla Firefox (versi lama)
- Bagaimana cara menambahkan posting Instagram dari komputer di browser Microsoft Edge
- Cara mengunggah foto ke Instagram di Internet Explorer
- Cara mempublikasikan foto di Instagram dari komputer di ekstensi "Unduh dari Instagram (+ Unduh foto)"
- Cara mengunggah foto Instagram ke komputer Anda menggunakan ekstensi "Tambahkan foto ke Instagram"
- Layanan online untuk mengunggah foto ke Instagram dari komputer
- Menambahkan foto ke Instagram dari komputer melalui penyimpanan cloud
- Bagaimana cara menambahkan foto ke Instagram melalui komputer di BlueStacks
- Memindahkan foto dari komputer ke ponsel untuk diunggah ke Instagram
- Aplikasi Instagram di Windows 10
- Kesimpulan artikel
- Bagaimana cara menambahkan foto dari komputer ke Instagram (video)
Foto dari Instagram dapat dikirim ke jejaring sosial lainnya. Instagram terkait erat dengan jejaring sosialnya, Facebook..
Aplikasi Instagram dirancang untuk bekerja dengan gambar yang diambil langsung di smartphone atau tablet. Di Windows 10, dimungkinkan untuk menginstal aplikasi Instagram di komputer, di samping itu, pengguna dapat memasuki jejaring sosial online melalui antarmuka web. Metode ini tidak memberikan kemampuan untuk menambahkan foto dari PC ke Instagram.
Seringkali ada situasi ketika foto yang diperlukan, yang harus dibagikan di Instagram, tidak pada smartphone atau tablet, gambar yang diinginkan ada di komputer. Apa yang harus dilakukan dalam kasus ini, apakah benar-benar tidak ada jalan keluar?
Dalam artikel ini, kami akan mempertimbangkan 7 cara di mana Anda dapat mengunggah foto ke Instagram dari komputer untuk publikasi di jejaring sosial:
- menggunakan alat pengembang (alat pengembang) di browser;
- menggunakan ekstensi di browser;
- menggunakan layanan online;
- melalui penyimpanan cloud
- Menggunakan emulator Android
- mengunggah foto ke perangkat seluler untuk unggahan berikutnya ke Instagram;
- Aplikasi Instagram di Windows 10.
Metode-metode ini akan membantu memecahkan masalah posting ke Instagram dari komputer dalam situasi yang berbeda. Jadi pilih instruksi mana yang paling cocok untuk Anda..
Cara mengunggah foto dari komputer ke Instagram di Google Chrome, Yandex Browser, Opera
Menggunakan alat pengembang di browser adalah salah satu cara termudah untuk menyelesaikan masalah mengunggah foto ke Instagram dari komputer.
Dalam mode pengembang, Anda dapat membuka halaman situs web dalam mode desain responsif untuk perangkat seluler. Ini adalah persaingan tampilan halaman situs dalam resolusi layar yang berbeda, pada perangkat seluler pilihan Anda.
Instruksi ini cocok untuk semua browser berbasis Chrome: Google Chrome, Yandex.Browser, Opera, Vivaldi, Amigo, dll. Algoritma tindakan di browser ini adalah sama.
Luncurkan browser Anda, ikuti langkah-langkah ini:
- Buka halaman Instagram Anda di browser.
- Ikuti jalur: "Pengaturan dan manajemen Google Chrome" => "Alat tambahan" => "Alat pengembang". Alat pengembang juga berjalan ketika Anda menekan tombol keyboard "Ctrl" + "Shift" + "I", atau tombol "F12".
- Di bagian kanan atau bawah layar Anda akan melihat bilah alat pengembang, kode situs ditampilkan di alat.
- Pada bilah alat, klik tombol sebagai gambar perangkat seluler (tombol "Toggle device toolbar").
- Di bagian tengah halaman, situs Instagram akan ditampilkan seperti yang kita lihat di perangkat seluler nyata.
- Selanjutnya, pilih perangkat apa saja (smartphone atau tablet) yang ditawarkan pada panel atas di atas emulator layar ponsel (tombol "Responsif"). Anda tidak dapat memilih perangkat seluler, tetapi cukup menyegarkan halaman. Saat menyegarkan halaman, jangan tutup alat pengembang.
- Gulir ke bawah layar perangkat seluler, klik tombol "+", di jendela Explorer yang terbuka, pilih foto untuk ditambahkan ke Instagram.

- Pada halaman "Publikasi baru", Anda dapat mengedit foto: memutar atau mengubah ukuran gambar. Setelah itu, klik "Next".

- Di jendela berikutnya, jika perlu, tambahkan tanda tangan ke publikasi, lalu klik tombol "Bagikan".

- Tutup alat pengembang di browser.
Setelah memasukkan Instagram dari perangkat seluler, Anda akan melihat bahwa foto itu ditambahkan ke Instagram langsung dari komputer.
Bagaimana cara menambahkan foto Instagram dari komputer ke browser Quantum Mozilla Firefox Anda
Di Mozilla Firefox, foto di Instagram ditambahkan dengan cara yang sama. Saat mengunggah gambar ke jejaring sosial, ada beberapa perbedaan dalam versi browser lama dan baru.
Di browser Mozilla Firefox, dalam versi Firefox Quantum, lakukan hal berikut:
- Masukkan browser di halaman Anda di jejaring sosial Instagram.
- Klik tombol "Open Menu", buka "Web Development", lalu "Developer Tools", atau gunakan pintasan keyboard "Ctrl" + "Shift" + "I", atau tekan tombol "F12".
- Pada panel mode desain responsif, klik tombol "perangkat tidak dipilih", pilih perangkat seluler apa pun.
- Klik pada tombol "Tambah publikasi".
- Tambahkan foto, tanda tangani foto, lalu poskan gambar ke Instagram.

Cara mengunggah foto Instagram dari komputer ke Mozilla Firefox (versi lama)
Di versi lama Mozilla Firefox, proses menggunakan versi web mobile Instagram agak berbeda dari apa yang terjadi di versi baru browser.
- Buka Instagram di browser.
- Tekan tombol "Ctrl" + "Shift" + "I" atau "F12" untuk meluncurkan alat pengembang.
- Klik ikon "Mode Desain Responsif" (gambar perangkat seluler).
- Di bidang "Konfigurasikan Agen Pengguna" yang terletak di atas tampilan versi seluler situs, masukkan kode ini:
Mozilla / 5.0 (iPhone; CPU iPhone OS 10_2_1 seperti Mac OS X) AppleWebKit / 602.4.6 (KHTML, seperti Gecko) Versi / 10.0 Mobile / 14D27 Safari / 602.1
- Klik tombol untuk memilih resolusi layar perangkat seluler. Setelah itu, warna kode akan berubah di bidang entri kode Agen Pengguna (itu berarti kode telah diterima).
- Tombol "Unggah foto" muncul di jendela Instagram, pilih gambar di komputer, kirim foto ke Instagram.
Bagaimana cara menambahkan posting Instagram dari komputer di browser Microsoft Edge
Menggunakan alat pengembang, metode serupa dapat digunakan di browser Microsoft Edge:
- Masuk ke halaman Instagram.
- Di browser Microsoft Edge, alat pengembang dipanggil dengan menekan tombol "F12".
- Di bilah alat pengembang, buka tab menu Emulation, pilih profil browser Windows Phone di bagian Mode, dan pilih perangkat seluler yang sesuai di bagian Device..
- Klik tombol "Tambah Foto" (plus), unggah gambar dari komputer Anda ke Instagram.
Cara mengunggah foto ke Instagram di Internet Explorer
Browser Internet Explorer mendukung alat pengembang, yang dengannya pengguna dapat mengunggah gambar ke Instagram dari komputer menggunakan browser.
- Buka Instagram.
- Tekan tombol keyboard "F12".
- Di tab menu "Emulasi", di bagian "Profil browser", pilih "Windows Phone".
- Di bagian bawah halaman mobile versi jejaring sosial, klik tombol untuk menambahkan foto ke Instagram.
Cara mempublikasikan foto di Instagram dari komputer di ekstensi "Unduh dari Instagram (+ Unduh foto)"
Cara mudah untuk menambahkan foto dari komputer Anda ke Instagram menggunakan ekstensi browser. Ekstensi "Unduh dari Instagram (+ Unduh foto)" dapat diinstal di browser Google Chrome, Yandex.Browser, Opera, Vivaldi, dll. Ekstensi tidak hanya dapat menambahkan gambar ke Instagram, tetapi juga mengunduh foto dan video dari sana.
- Buka halaman ekstensi di Toko Web Chrome, instal ekstensi di browser.
- Buka Instagram di browser.
- Anda akan melihat tiga simpanan ekspansi. Dua ikon digunakan untuk menambahkan foto ke Instagram: dalam bentuk ponsel dan dalam bentuk kamera.
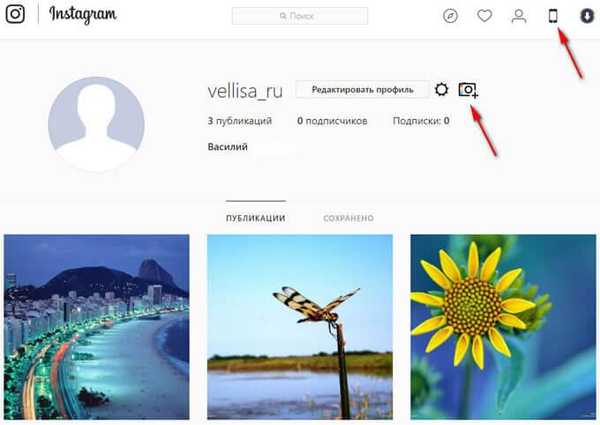
- Selanjutnya, pilih tempat untuk menambahkan foto: di Profil atau di Riwayat.
- Ubah ukuran, tambahkan tanda tangan, lalu kirim foto ke Instagram.
Cara mengunggah foto Instagram ke komputer Anda menggunakan ekstensi "Tambahkan foto ke Instagram"
Ekstensi "Tambahkan foto Instagram" untuk browser Google Chrome dapat digunakan di browser Yandex, Opera, Vivaldi, dll..
Untuk menambahkan foto ke Instagram, lakukan hal berikut:
- Unduh dan instal Tambahkan foto ke ekstensi instagram di browser.
- Masuk ke situs web jejaring sosial Instagram.
- Klik ikon "Tambahkan foto (hanya jpeg)".

- Pilih: "Tambahkan ke Profil" atau "Tambahkan ke Riwayat".
- Ikuti langkah-langkah untuk menambahkan posting, dan kemudian posting foto di Instagram.
Layanan online untuk mengunggah foto ke Instagram dari komputer
Ada layanan online yang dapat digunakan untuk menambahkan gambar dan video ke Instagram dari PC. Sayangnya, layanan online hanya berfungsi untuk sementara waktu, atau fitur gratisnya sangat terbatas. Karenanya, kami tidak akan mempertimbangkan metode ini secara terperinci..
Jika Anda merasa nyaman dengan opsi ini, gunakan layanan: Instap.ru, instmsk.ru, instaplus.me, onlypult.com, dll..
Menambahkan foto ke Instagram dari komputer melalui penyimpanan cloud
Metode ini melibatkan penggunaan penyimpanan cloud sebagai perantara. Foto dari komputer akan ditransfer ke Instagram melalui "cloud". Dalam beberapa kasus, metode ini akan cukup nyaman untuk menambahkan foto ke jejaring sosial.
Ikuti langkah-langkah ini:
- Tambahkan file (gambar, foto, gambar) dari komputer ke penyimpanan cloud, misalnya, ke Yandex.Disk.
- Buka penyimpanan cloud di ponsel cerdas atau tablet Anda di browser seluler. Dengan metode ini, Anda tidak dapat menggunakan aplikasi klien penyimpanan cloud pada perangkat seluler, tetapi cukup masuk ke situs penyimpanan cloud dari browser di bawah akun Anda.
- Pilih foto yang diinginkan di cloud, lalu unduh foto ke perangkat Anda.
- Buka foto, klik ikon untuk memilih aplikasi, di antara aplikasi yang diusulkan pilih Instagram.

- Edit gambar, lalu tambahkan foto ke halaman Anda di jejaring sosial Instagram.
Bagaimana cara menambahkan foto ke Instagram melalui komputer di BlueStacks
Cara yang lebih rumit: mempublikasikan foto menggunakan program emulator sistem operasi Android. Setelah menginstal program, Anda dapat menggunakan sistem operasi Android di komputer. Emulator terutama digunakan untuk memainkan game seluler di komputer tanpa menggunakan ponsel..
Kami akan menambahkan foto ke Instagram dari komputer menggunakan contoh emulator Android paling populer untuk PC - BlueStacks (BlueStacks App Player):
- Instal BlueStacks di komputer Anda, dan kemudian jalankan aplikasi.
- Buka tab "Aplikasi saya", di bidang "Cari" masukkan: "Instagram".
- Instal dan kemudian buka aplikasi Instagram. BlueStacks akan beralih ke mode perangkat seluler.
- Klik tombol plus untuk menambahkan foto dari komputer Anda..

- Di jendela berikutnya, pertama klik tombol "Galeri" di bagian bawah, dan kemudian klik panah di dekat "Galeri" di bagian atas, pilih "Lainnya ..." di menu konteks.

- Di jendela berikutnya, pilih "Pilih dari Windows".

- Jendela Explorer terbuka, di mana Anda harus memilih foto yang disiapkan untuk publikasi di Instagram.
Memindahkan foto dari komputer ke ponsel untuk diunggah ke Instagram
Anda dapat memposting publikasi di Instagram dengan cara memutar: menyalin gambar ke ponsel Anda, dan kemudian mempublikasikan foto di jejaring sosial. Metode ini akan memungkinkan Anda untuk menggunakan semua fitur aplikasi Instagram di ponsel cerdas atau tablet Anda saat memposting di Instagram..
- Hubungkan telepon ke komputer.
- Transfer foto ke ponsel atau tablet Anda dalam memori perangkat. Buka folder DCIM, lalu salin foto ke folder Camera.
- Putuskan sambungan ponsel cerdas dari komputer.
- Buka aplikasi Galeri di ponsel cerdas Anda, pilih foto yang ditambahkan.
- Klik pada ikon untuk memilih aplikasi, pilih aplikasi Instagram.
- Lakukan pemrosesan gambar menggunakan filter, dan kemudian publikasikan foto di Instagram dari perangkat seluler.
Aplikasi Instagram di Windows 10
Aplikasi Instagram untuk Windows 10 memiliki sebagian besar fitur aplikasi seluler. Dalam aplikasi, Anda dapat mengirim foto dalam History (Stories) atau ke pengguna lain dari jejaring sosial. Menambahkan foto ke umpan tidak didukung.
- Instal aplikasi Instagram dari Microsoft Store di komputer.
- Tambahkan gambar yang diinginkan ke folder "Album Kamera", yang terletak di folder sistem "Gambar".
- Di aplikasi Instagram, klik ikon dengan gambar kamera.
- Pilih foto (mendukung pemilihan gambar yang ditambahkan dalam 24 jam terakhir), edit gambar.

- Di jendela berikutnya, pilih "Kisah Anda", atau penerima lain, lalu klik tombol "Kirim".
Kesimpulan artikel
Jika pengguna perlu menambahkan foto dari komputer ke Instagram, ia dapat membuat publikasi dengan berbagai cara: mengunggah foto menggunakan mode pengembang di browser, memperluas browser, layanan online, melalui penyimpanan cloud, langsung mentransfer gambar ke telepon, atau menggunakan program emulator Android.
Bagaimana cara menambahkan foto dari komputer ke Instagram (video)
https://www.youtube.com/watch?v=fZqVvx2Fj8wSimilar publikasi:- Yandex Zen - umpan rekomendasi pribadi
- Cara menonaktifkan pemberitahuan push (push)
- Cara mentransfer file besar melalui Internet - 5 cara
- Skype online tanpa menginstal di komputer
- Yandex Radio - musik favorit online