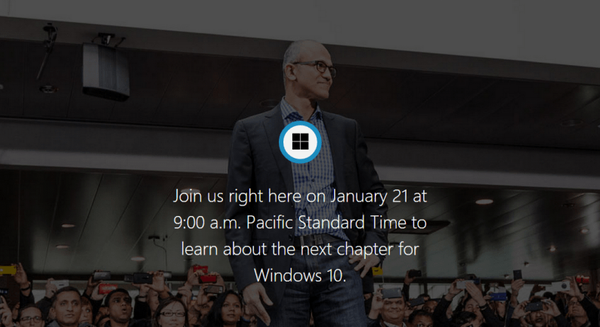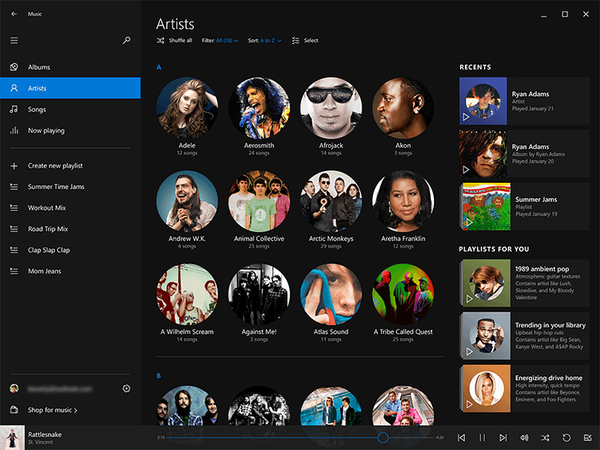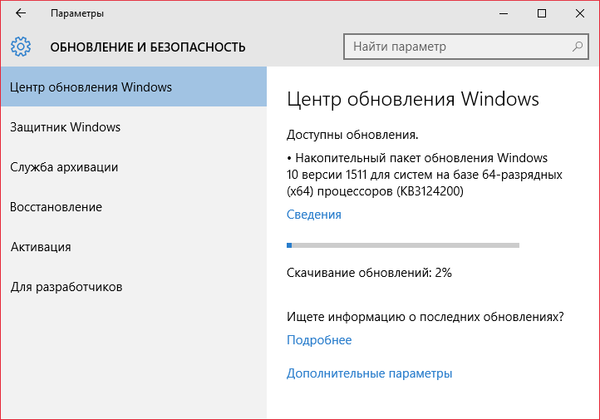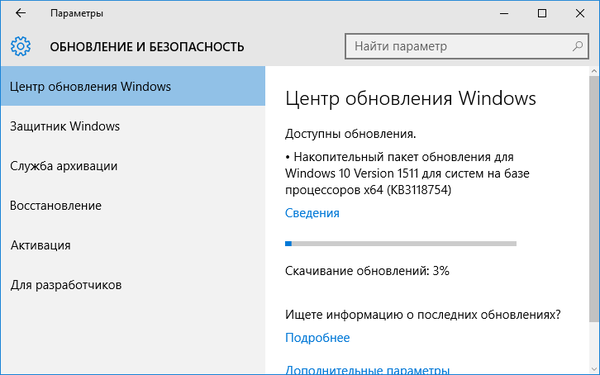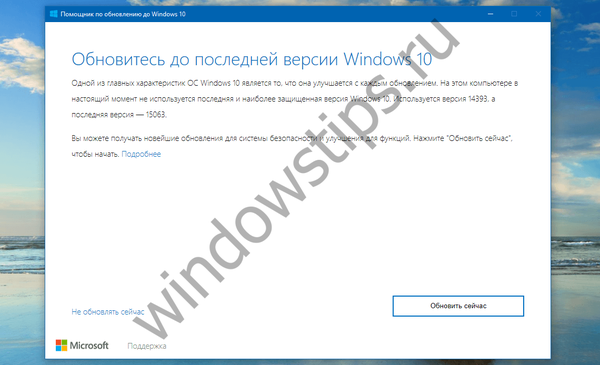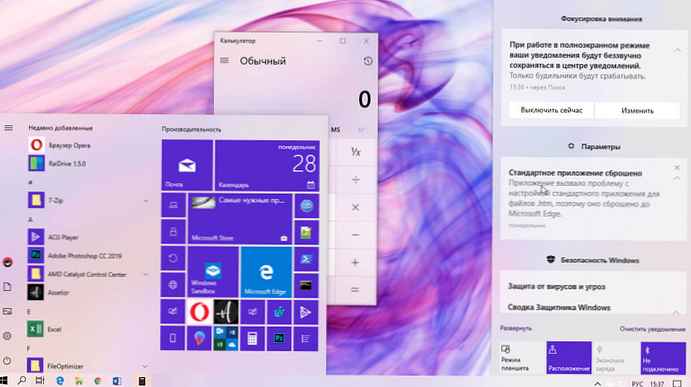
Disarankan: Cara mengunduh Windows 10 Enterprise ISO menggunakan Media Creation Tool
Anda dapat mengunduh pembaruan ISO Pembaruan Windows 10 - 2019 (versi 1909) langsung dari server Microsoft tanpa menggunakan alat pembuatan media, dan inilah cara melakukannya.
Pembaruan Windows 10 November 2019 (versi 1909) akhirnya tersedia untuk diunduh. Microsoft secara bertahap akan mengunduh pembaruan ke jutaan perangkat di seluruh dunia. Namun, jika Anda ingin melakukan pembaruan di antara yang pertama, dan yakin bahwa inilah yang Anda butuhkan, Anda dapat memperbarui PC Anda menggunakan gambar ISO.
Direkomendasikan: Apa yang baru dalam pembaruan besar berikutnya Windows 10 ke versi 1909.Bersamaan dengan pembaruan otomatis, Microsoft juga menyediakan akses ke file ISO untuk setiap versi baru Windows 10, termasuk pembaruan April. Satu-satunya masalah adalah bahwa ketika Anda menggunakan perangkat Windows 10 untuk mengunduh ISO dari situs web Microsoft, Anda diberikan pilihan antara Pembaruan Pembantu atau Alat Penciptaan Media.
Jika Anda tidak ingin mengikuti langkah-langkah tambahan, ada solusi untuk mengunduh file ISO Windows 10 ISO versi 1909 langsung dari server Microsoft tanpa perlu alat pembuatan media..
Dalam panduan ini, Anda akan belajar cara mengunduh file ISO Windows 10 (sekarang dengan pembaruan Oktober) langsung dari server Microsoft.
Cara Mengunduh Pembaruan Windows 10 (Versi 1909) ISO.
Ikuti panduan di bawah ini untuk mengunduh gambar Windows 10 menggunakan browser. - Edge, Chrome, Firefox atau alat Alat pembuatan media.
Untuk mengunduh file ISO Windows 10, Anda harus mengubah pengaturan browser web Anda untuk pergi ke situs web Microsoft, seolah-olah Anda menggunakan OS yang tidak didukung, dalam hal ini Anda akan dapat mengunduh gambar ISO.
Microsoft edge
Berikut cara menggunakan browser Edge:
- Buka tab baru di Microsoft Edge.
- Salin dan tempel tautan ini ke situs dukungan Microsoft https://www.microsoft.com/en-us/software-download/windows10 di bilah alamat dan tekan Enter.
- Klik kanan pada halaman dan pilih dari menu konteks Periksa item.
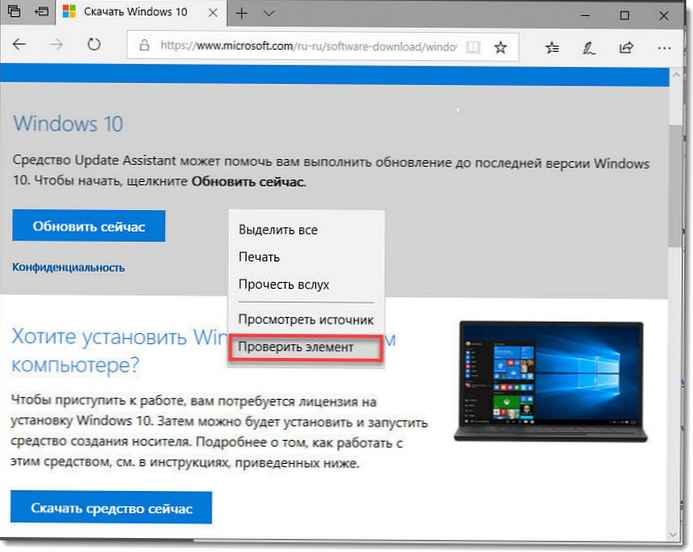
- Di konsol yang terbuka, klik "Emulasi" atau pintasan keyboard Ctrl + 7.
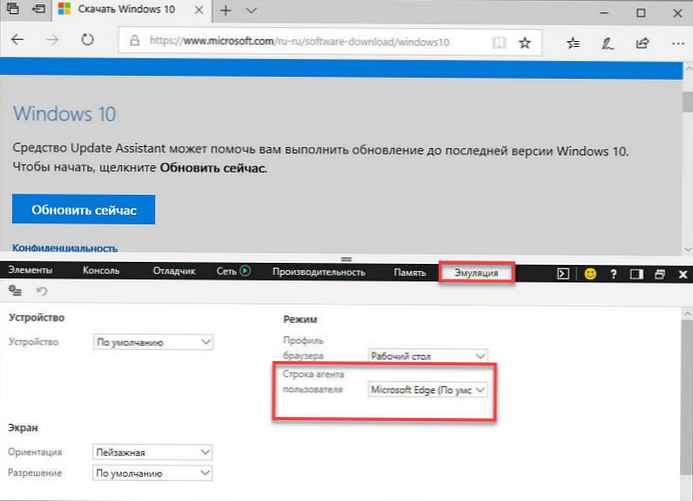
- Di bagian ini "Mode" ubah string agen pengguna ke Apple Safari (ipad).
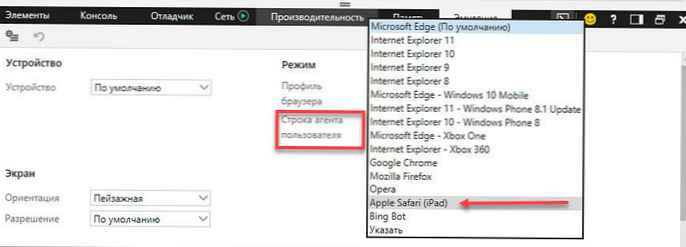
- Tanpa menutup konsol, segarkan halaman jika tidak dimuat ulang secara otomatis.
- Gulir ke bawah halaman Pilih edisi Windows 10 yang Anda butuhkan..
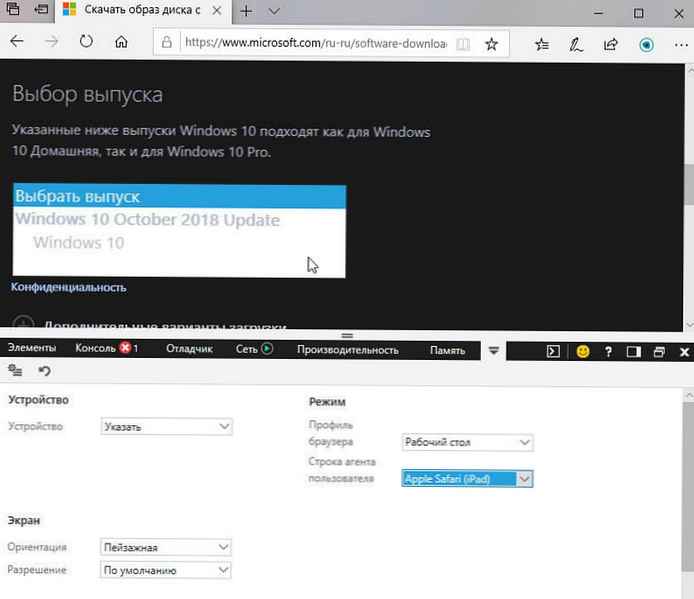
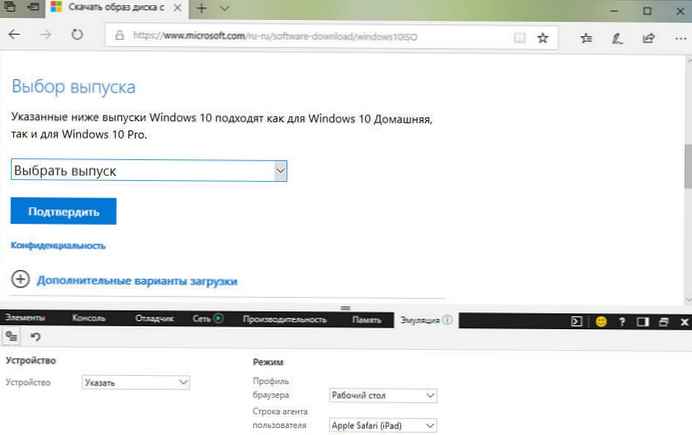
- Tekan tombol Konfirmasi.
- Pilih bahasa produk Anda dari menu drop-down..
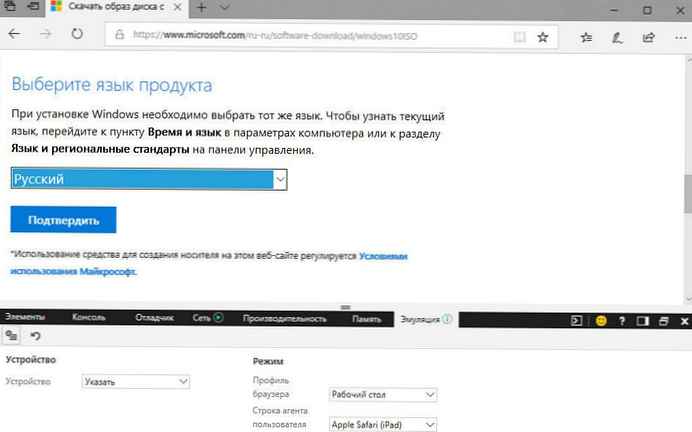
- Tekan tombol Konfirmasi.
- Tekan tombol dengan kapasitas sistem yang diperlukan untuk memulai proses booting Windows 10 ISO.
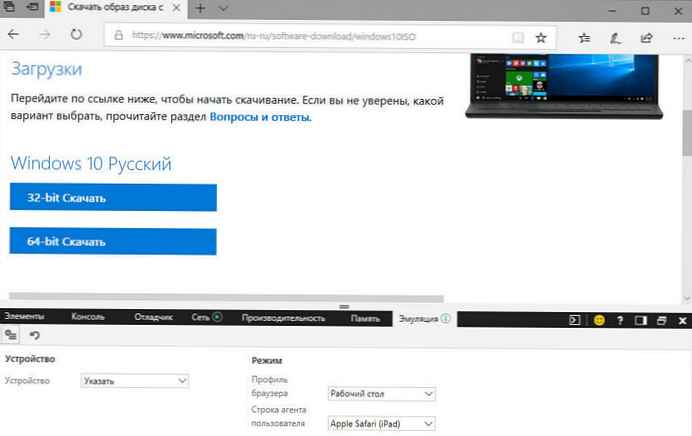
Google Chrome.
Berikut cara menggunakan browser Chrome:
- Buka tab baru di browser Chrome.
- Salin dan tempel tautan ke situs dukungan Microsoft https://www.microsoft.com/en-us/software-download/windows10 ke bilah alamat dan tekan Enter.
- Klik kanan pada halaman dan pilih "Lihat kode" atau tekan Ctrl + Shift + I.
- Klik tombol dengan tiga titik di sudut kanan atas, dan di bagian "Alat lainnya" pilih "Kondisi jaringan".
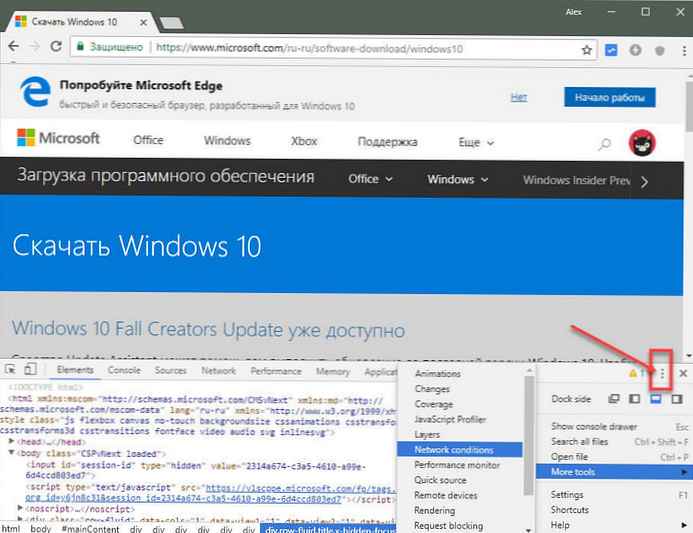
- Di bagian ini Agen Pengguna hapus centang "Pilih secara otomatis".
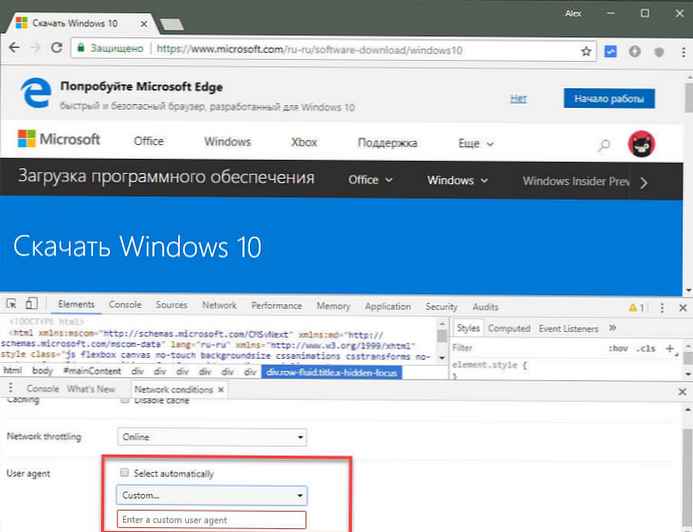
- Menu tarik turun Agen Pengguna pilih opsi Safari - iPad iOS 9.
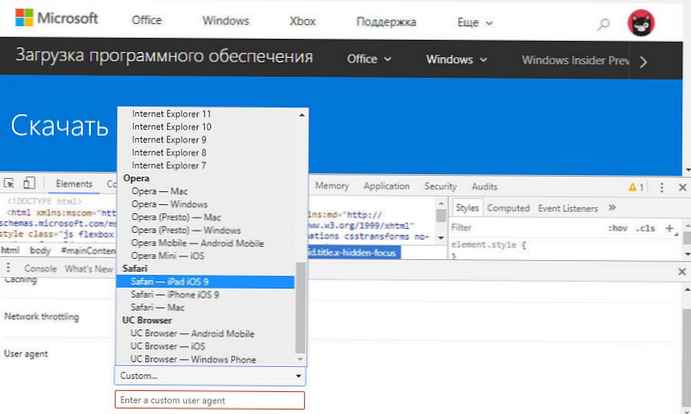
- Refresh halaman jika browser tidak me-refresh secara otomatis.
- Gulir ke bawah halaman, pilih edisi Windows 10 Anda dan klik Konfirmasi.
- Pilih bahasa produk dari menu drop-down, klik Konfirmasi.
- Pilih bit sistem untuk mulai mengunduh gambar ISO Windows 10, versi 1909.
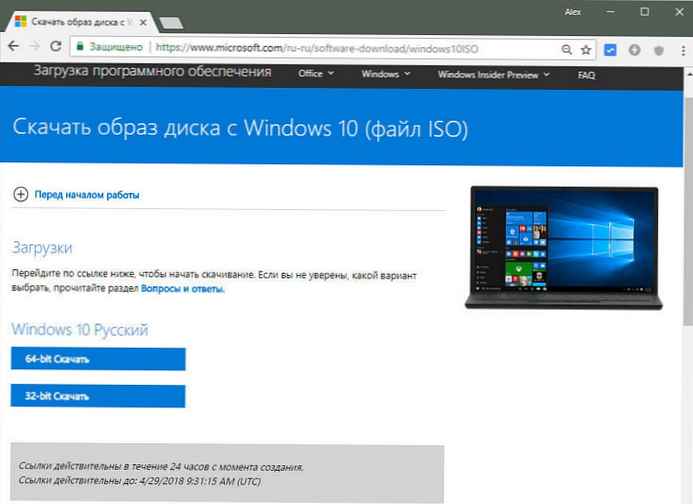
Mozilla firefox
Berikut cara menggunakan browser Mozilla:
- Instal ekstensi untuk memodifikasi agen pengguna, misalnya, Sakelar Agen-Pengguna.
- Buka tab baru di Firefox.
- Salin dan tempel tautan ke situs dukungan Microsoft https://www.microsoft.com/en-us/software-download/windows10 ke bilah alamat dan tekan Enter.
- Alihkan agen pengguna dalam ekstensi ke platform lain, misalnya Mac.
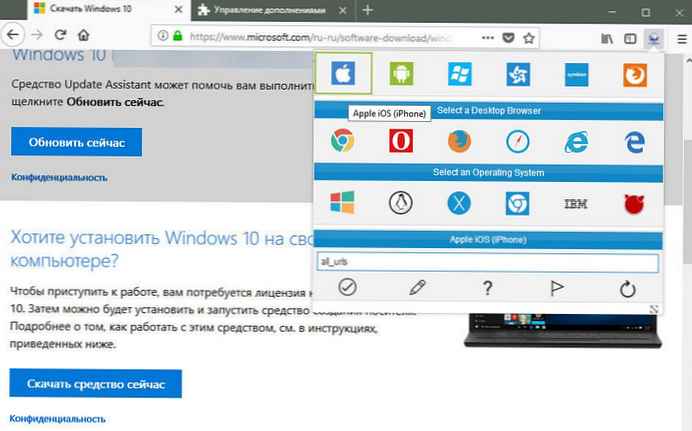
- Gulir ke bawah halaman Pilih edisi Windows 10 yang Anda butuhkan..
- Tekan tombol Konfirmasi.
- Pilih bahasa produk Anda dari menu drop-down..
- Tekan tombol Konfirmasi.
- Tekan tombol dengan kapasitas sistem yang diperlukan untuk memulai proses booting..
Setelah mengunduh file ISO, Anda dapat menggunakan alat seperti Rufus untuk membuat media Windows 10 yang dapat di-boot.
Menggunakan Media Creation Tool untuk Mengunduh Windows 10 ISO Image.
Langkah 1: Unduh versi terbaru dari Windows 10 Creation Tool - alat pembuatan media dari halaman Microsoft ini. MediaCreationTool versi sebelumnya tidak akan dapat mengunduh Windows 10 versi 1909, jadi silakan unduh salinan baru dari tautan di atas.
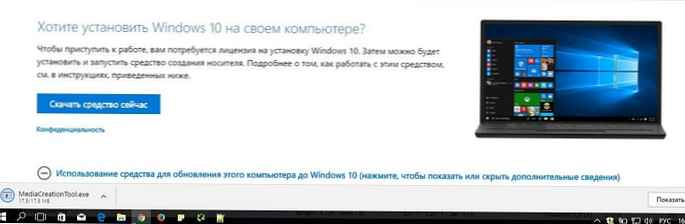
Langkah 2: Terima persyaratan perjanjian lisensi untuk melanjutkan ke langkah berikutnya..
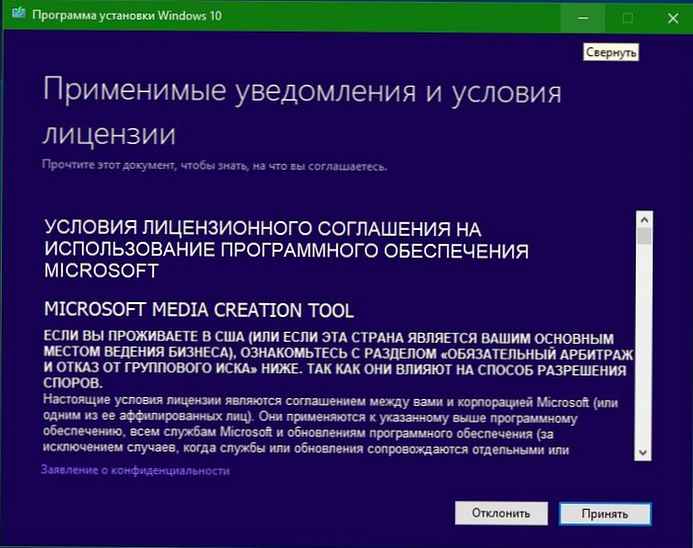
Langkah 3: Di Layar "Apa yang ingin kamu lakukan?", pilih Buat media instalasi (USB flash drive, DVD atau file ISO).
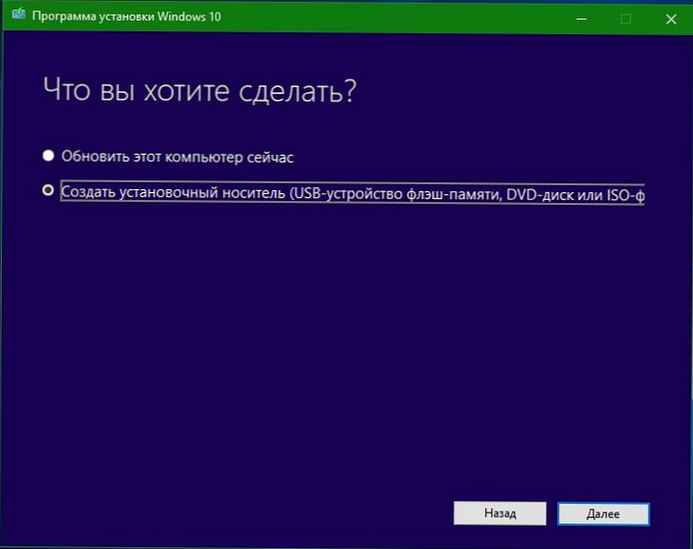
Klik "Selanjutnya ".
Langkah 4: Di layar "Pilihan bahasa, arsitektur, dan rilis", Pilih bahasa yang Anda sukai, edisi Windows 10, dan arsitektur sebelum mengklik "Selanjutnya ". Perhatikan bahwa secara default, MediaCreationTool secara otomatis memilih bahasa, rilis, dan arsitektur. Untuk mengubah ini, Anda perlu menghapus centang "Gunakan pengaturan yang disarankan untuk komputer ini".
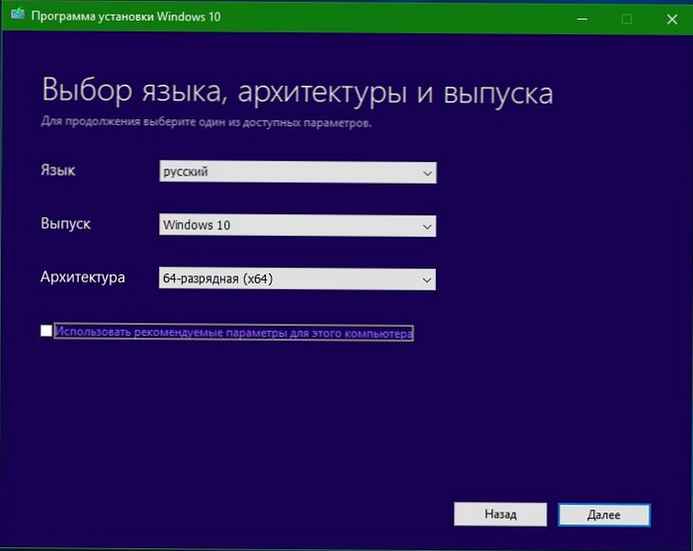
Selain itu, edisi Home atau Pro tidak akan ditampilkan di halaman ini; untuk rilis apa pun, cukup pilih Windows 10.
Langkah 5: Selanjutnya, di halaman Pilih Media, pilih File ISO, lalu klik "Selanjutnya ". Anda akan diminta untuk memilih lokasi untuk menyimpan file ISO. Pilih folder yang akan disimpan, lalu klik tombol "Simpan " untuk mulai memuat file ISO 10 Windows.
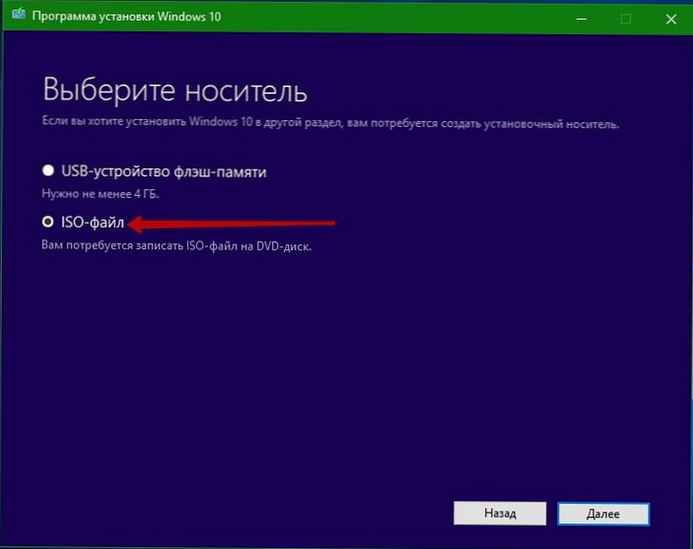
Bersabarlah, setelah pengunduhan selesai, tulis file ISO ke media, USB flash drive (atau UEFI USB boot disk) atau DVD.
Boot komputer dari media instalasi, dan kemudian lakukan instalasi bersih.
Semoga informasi ini bermanfaat!
Direkomendasikan:
Cara Menghapus Instalasi Pembaruan Windows 10 Versi 1909 dan Kembali ke Build Sebelumnya.
Persyaratan Ruang Kosong untuk Memperbarui Windows 10 (versi 1909).