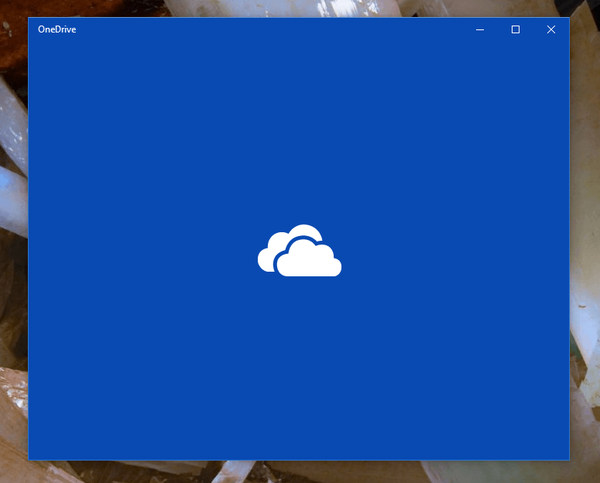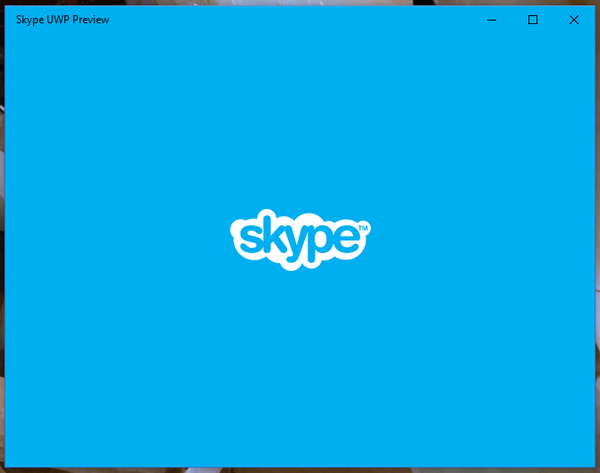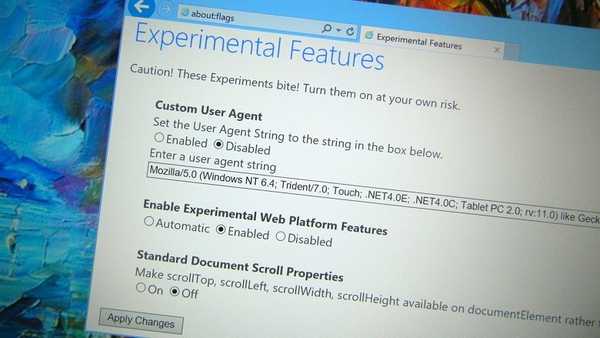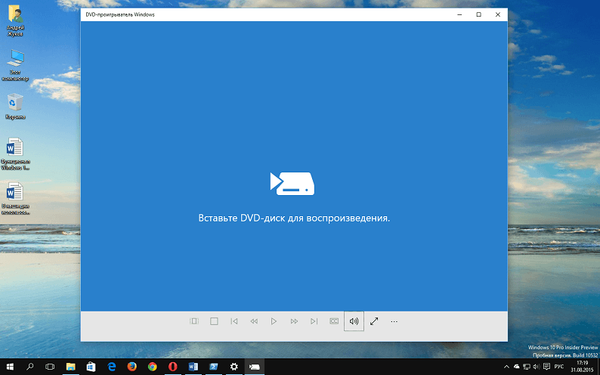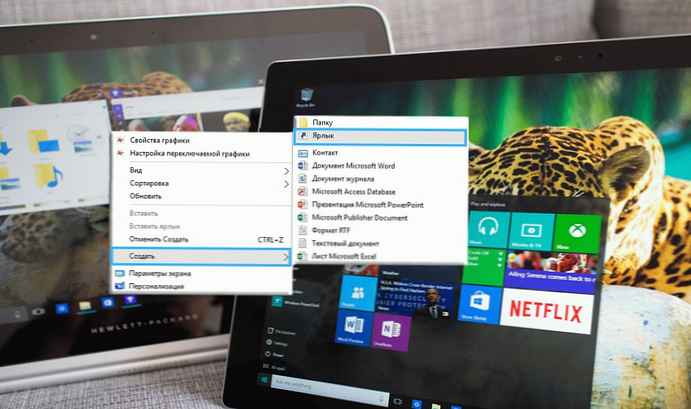Linux dan Windows 10 hidup bahagia berdampingan, banyak orang tidak percaya bahwa dalam Pembaruan Peringatan Ulang Tahun Windows 10 Anda dapat dengan mudah menjalankan Bash di Ubuntu, berkat komponen Windows Subsystem for Linux (WSL). Tidak semua pengguna puas dengan pilihan Microsoft, lebih memilih Linux yang berbeda daripada Ubuntu.
Banyak yang senang berjalan di Windows 10 bukannya Bash di Ubuntu - Linux SUSE. Pada artikel ini, kami akan menunjukkan cara melakukan ini - dengan OpenSUSE Leap 42.2 atau SUSE Linux Enterprise Server 12 SP2 - sehingga Anda juga dapat menjalankan binari Linux secara native di Windows 10.
Dengan asumsi Anda sudah menjalankan Windows 10, ada langkah-langkah sederhana yang harus Anda ikuti untuk menginstal distribusi SUSE Linux di dalam WSL (Jangan ragu untuk menggunakan komentar biarkan semua orang tahu bagaimana Anda melakukannya secara berbeda). Saat ini Anda memiliki dua opsi, OpenSUSE Leap 42.2 dan SUSE Linux Enterprise Server 12 SP2. Di bawah ini saya akan menjelaskan proses untuk OpenSUSE 42.2 Leap (ini berfungsi sama seperti untuk SUSE Linux Enterprise Server 12 SP2, tetapi dengan arsip unduhan yang berbeda)

Windows 10 Cara Memasang OpenSUSE 42.2 Leap Alih-alih Ubuntu.
Nyalakan komponen di Windows 10 Subsistem Linux (WSL) dan pasang bash: panduan dapat ditemukan di sini: Cara menjalankan Bash di Windows 10.
Selama instalasi, Anda harus membuat pengguna dan kata sandi biasa. Kami akan memanggil pengguna ini sebagai .
Unduh buruh pelabuhan UserSpace OpenSUSE:
$ Wget -Tentang OpenSUSE-42.2.tar.xz https://github.com/openSUSE/docker-containers-build/blob/openSUSE-42.2/docker/openSUSE-42.2.tar.xz?raw=true

Buka Bash shell, setelah instalasi Anda dapat menemukan pintasan di menu Start Windows (klik tombol Start, dan masukkan "Bash", lalu klik Masuk) Benar, ini Ubuntu, tetapi kita hanya perlu menjalankan beberapa perintah sebelum kita bisa menggantinya dengan SUSE

Hapus UserSpace OpenSUSE (mengabaikan peringatan apa pun) dan keluar dari shell Bash:
$ sudo mkdir rootfs $ sudo tar -C rootfs -Jxf openSUSE-42.2.tar.xz $ keluar

Cadangkan sistem file root lama (Ubuntu) dan salin sistem OpenSUSE yang baru.
Buka jendela command prompt (kunci untuk Windows, ketik "CMD" dan tekan Enter) dan jalankan perintah berikut:
cd% localappdata% \ lxss \ ganti nama rootfs rootfs.ubuntu pindah. \ home \\ rootfs. \


OpenSUSE baru akan berada di ruang pengguna, tentu saja, tidak termasuk pengguna yang dibuat saat menginstal Bash untuk Windows, dan juga tidak memiliki 'Sudo'. Pengguna default adalah "root". Pada prompt perintah, jalankan perintah berikut:
lxrun / setdefaultuser root

Setelah menutup baris perintah, mulai Bash dari menu Start dan Anda memiliki Leap OpenSUSE 42.2 yang berfungsi dalam WSL.
Sekarang mari kita juga mengubah ikon oranye menjadi hijau yang lebih tepat. Temukan ikon .ico yang sesuai dan salin ke folder % LOCALAPPDATA% \ lxss \. Dalam shell perintah, jalankan perintah (atau hanya menggunakan Windows Explorer, mana yang paling cocok untuk Anda):
cd% localappdata% \ lxss \ ganti nama bash.ico Ubuntu.ico ganti nama Apps-suse.ico bash.ico
Reboot Windows 10 Explorer atau PC.
Dan terakhir, pergi ke % AppData% \ Microsoft \ Windows \ Start Menu \ Program dan beri nama baru. Saya menelepon entri "Bash di Suse Windows 10".

Jadi sekarang kita - menurut saya - Linux berkualitas tinggi yang terletak di dalam WSL, sekarang saatnya untuk melakukan lebih banyak.
Buat pengguna untuk Bash OpenSUSE
Menjalankan Linux dengan hak akses root bukanlah ide yang baik secara default, jadi mari kita ubah kembali pengguna - atau ke nama pengguna yang Anda pilih. Tetapi sebelum melakukan ini, kita perlu menginstal alat yang disebut "Sudo", yang bukan bagian dari arsip OpenSUSE, secara default. Bagi mereka yang tidak terbiasa dengan Sudo, ini adalah program yang memungkinkan pengguna untuk sementara mendapatkan hak Root (alias administrator) untuk melakukan tugas administratif.
Buka bash OpenSUSE, masukkan perintah berikut:
zypper dalam sudo
Tunggu beberapa saat hingga Zypper akan menyalin semua informasi penyimpanan yang diperlukan dan mengkonfirmasi permintaan dengan menekan tombol [Y], untuk menginstal sudo. Jangan tutup bash OpenSUSE karena masih ada beberapa perintah yang harus kita jalankan.

Mari kita tambahkan pengguna (nama pengguna apa saja) untuk OpenSUSE.
useradd

Perbaiki
chgrp 100 / home / -R
Sebelum mengubah pengguna default, kita harus mengatur kata sandi root
root passwd
Masukkan kata sandi baru untuk Root dan konfirmasikan dengan memasukkan kembali.

Yang tersisa hanyalah memberi tahu WsL untuk menggunakan sebagai pengguna default. Tutup Bash OpenSUSE dan jalankan perintah berikut di Jendela Cmd:
lxrun / setdefaultuser
Output dari perintah ini akan terlihat seperti ini:

Selesai. Pengguna kami diinstal dengan benar ketika memulai OpenSUSE Bash.

Pada artikel selanjutnya, kami akan mempertimbangkan untuk menginstal perangkat lunak (grafis).