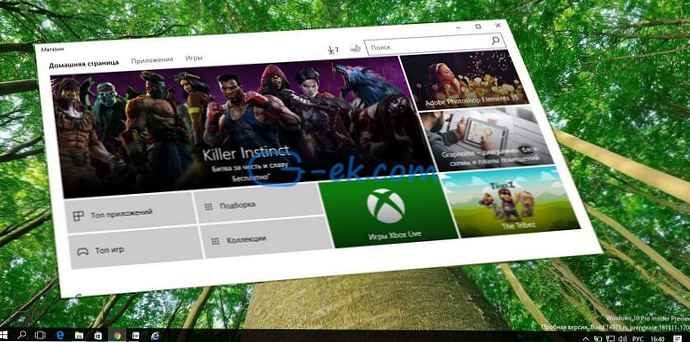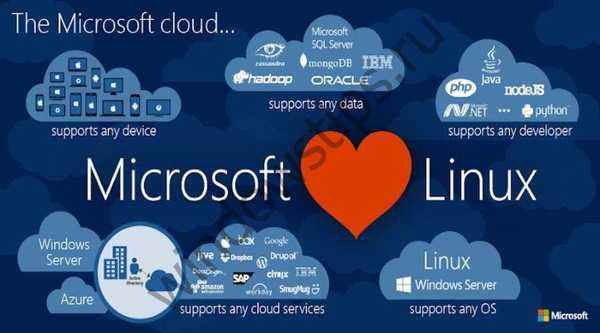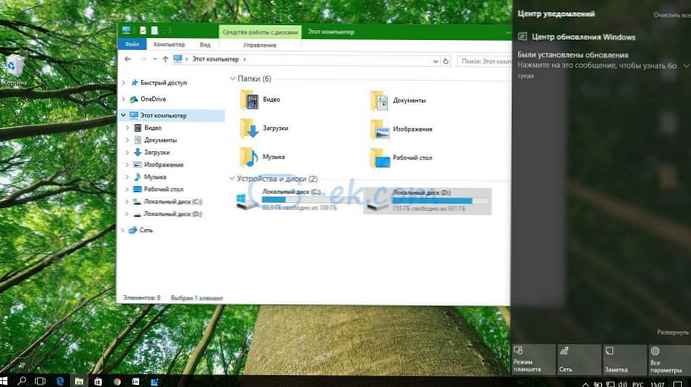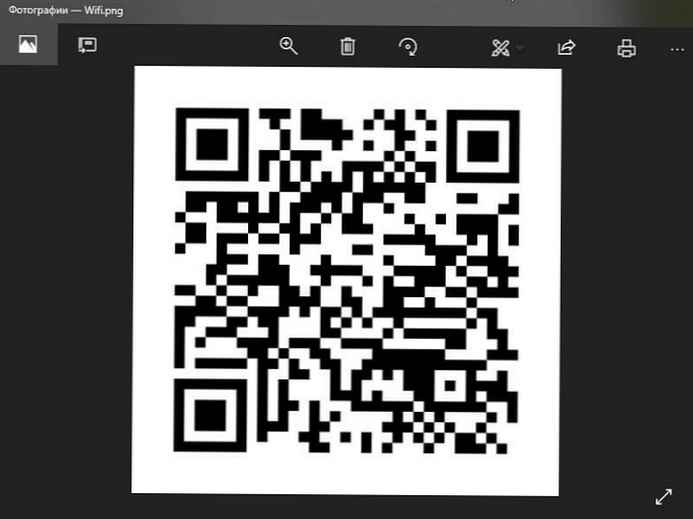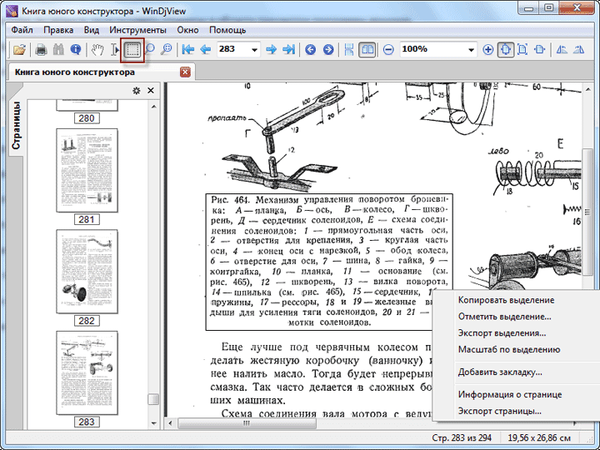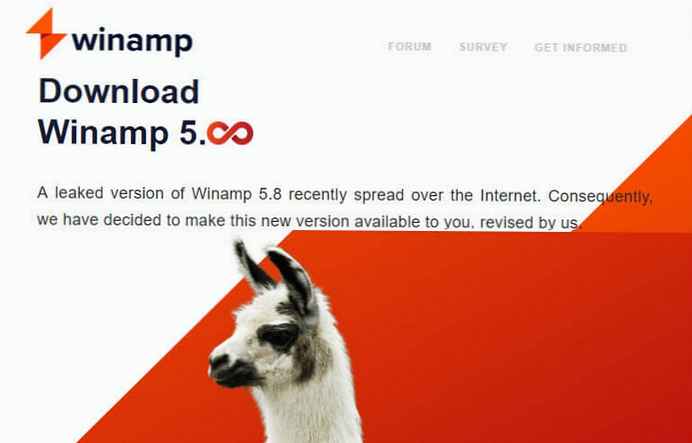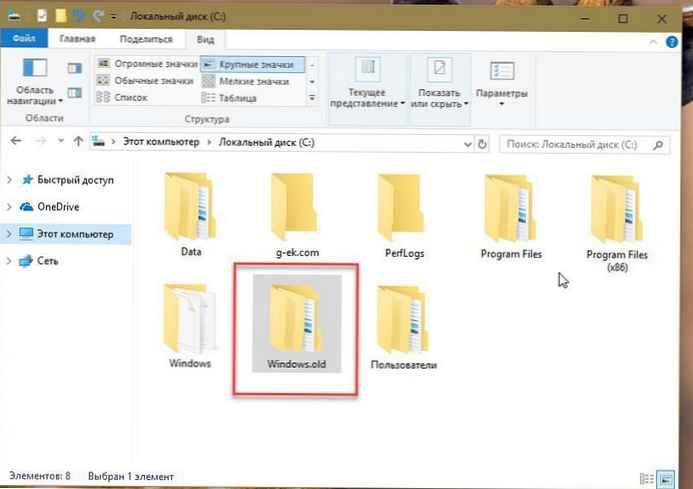
Disarankan: 16 Cara untuk Mengosongkan Ruang Disk di Windows 10.
File instalasi Windows sebelumnya adalah file yang dibuat selama instalasi memperbarui Windows 10 Anda ke build terbaru. Saat memutakhirkan Windows ke versi terbaru atau memutakhirkan dari versi sebelumnya ke Windows 10, sistem instalasi secara otomatis membuat folder baru bernama Windows.old dan memindahkan file dan folder milik instalasi sebelumnya ke folder Windows.old.
File di folder Windows.old mungkin berguna, jika karena alasan tertentu Anda memutuskan untuk memutakhirkan ke versi Windows 10 sebelumnya, jika Anda yakin bahwa kembali ke sistem lama tidak akan berfungsi, Anda dapat menghapusnya. File Windows yang terletak di folder Windows.old biasanya menempati setidaknya 10 GB ruang disk, bagi sebagian besar pengguna, ini adalah argumen yang kuat untuk mengosongkan ruang pada hard drive Anda.
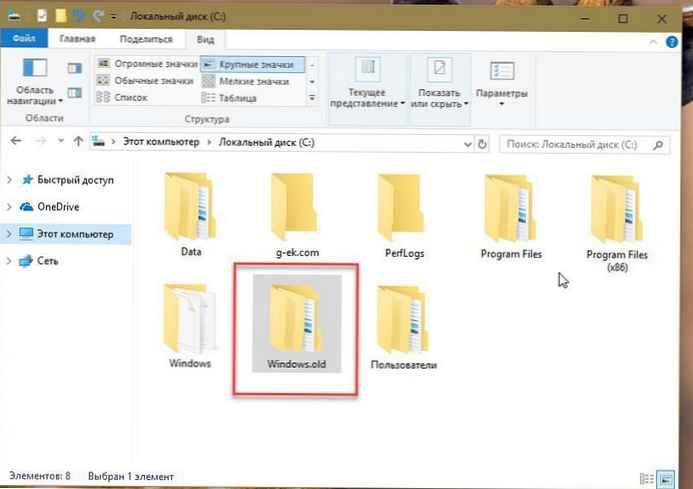
Kemungkinan besar, Anda tahu bahwa menghapus folder Windows.old bukanlah proses yang rumit menggunakan utilitas Windows 10 - Disk Cleanup (Disk Cleanup). Tetapi alangkah baiknya jika Anda dapat mengkonfigurasi Windows 10 untuk secara otomatis menghapus folder Windows.old.
Masuk Windows 10 Anda dapat mengaktifkan "Kontrol Memori ", yang secara otomatis akan menghapus file instalasi Windows sebelumnya.
Ketika fungsi ini diaktifkan, sistem akan secara otomatis menghapus file instalasi Windows sebelumnya 10 hari setelah memperbarui ke versi terbaru. Dengan kata lain, Anda akan memiliki sepuluh hari untuk kembali ke versi Windows 10 sebelumnya, karena Anda tidak dapat kembali ke versi sebelumnya tanpa file instalasi Windows ini..
Cara mengkonfigurasi Windows 10 untuk secara otomatis menghapus Windows.old (file instalasi Windows sebelumnya).
PENTING: fungsi tersedia dariPembaruan Windows 10 Fall Creators.
Langkah 1: Buka "Opsi", dengan menekan Win + I dan pergi ke "Sistem " → "Memori Perangkat " (Penyimpanan).

Langkah 2: Hidupkan "Kontrol memori " dan klik tautannya "Ubah cara untuk secara otomatis membebaskan ruang".

Langkah 3: Di halaman yang terbuka, di bagian "Kosongkan ruang sekarang" centang kotak "Copot versi Windows sebelumnya". Semua!

Omong-omong, untuk menghapus file-file ini secara manual, pilih "Copot versi Windows sebelumnya"lalu klik "Bersihkan sekarang", untuk segera menghapus file Windows versi sebelumnya.
Selain secara otomatis membersihkan folder Windows.old, Memory Control juga nyaman untuk secara otomatis menghapus file yang tidak digunakan dari folder Downloads.
Disarankan: Cara mengelola pengaturan kontrol memori menggunakan Kebijakan Grup di Windows 10.