
Anda mungkin tertarik pada: Cara menyembunyikan dan menghapus akses cepat dari Explorer.
Microsoft menambahkan entri baru ke menu konteks Explorer di Windows 10, beberapa pengguna sistem operasi mungkin tidak suka ini, karena itu membuat menu konteks lebih rumit.
Jika Anda mengklik kanan pada file dalam rilis terbaru Windows 10, Anda akan melihat setidaknya tiga item menu konteks tambahan.

Item baru di menu konteks Windows 10.
- Edit Menggunakan Paint 3D - memungkinkan Anda untuk mengedit gambar dengan aplikasi Paint 3D terintegrasi,
- "Edit menggunakan aplikasi Foto" membuka gambar dalam program Foto untuk koreksi,
- Transfer ke perangkat - mentransfer file media ke perangkat lain,
- "Kirim", yang memungkinkan pengguna Windows 10 untuk berbagi file dengan berbagi item yang dipilih.
Sekarang di menu konteks Windows 10 kami memiliki tiga opsi untuk mengedit gambar, tanpa kemampuan untuk menonaktifkan entri ini.
Catatan. Saya sarankan mencadangkan registri sebelum melakukan perubahan. Ini akan memungkinkan Anda untuk memulihkan keadaan sebelum mengedit..
Menghapus Item Menu Konteks Windows 10 yang Tidak Perlu.
Ubah dengan Paint 3D
Paint 3D telah disertakan dalam pembaruan untuk Windows 10 Creator. Ini adalah versi yang ditingkatkan dari aplikasi Paint klasik, yang hadir dengan antarmuka pengguna baru dan fitur-fitur baru seperti fungsi 3D.
Hanya ada satu situasi di mana entri "Edit dengan Paint 3D" di menu konteks masuk akal: ketika Anda menggunakan editor gambar default yang berbeda untuk mengedit, tetapi kadang-kadang menggunakan Paint 3D. Meski begitu, Anda dapat menggunakan "Open With" alih-alih - Change with Paint 3D.
Salah satu masalah yang harus Anda hadapi ketika menghapus entri dalam menu konteks adalah bahwa ia memetakan ke ekstensi file yang berbeda, dan bahwa Anda perlu menghapus kunci registri untuk setiap ekstensi file secara terpisah untuk sepenuhnya menghapus Paint 3D dari menu konteks.
Untuk menghapus entri - Edit menggunakan Paint 3D, ikuti langkah-langkah ini.
- Tekan tombol Windows pada keyboard komputer, masukkan regedit.exe dan tekan tombol Masuk, jadi itu buka registry editor Windows.
- Konfirmasikan permintaan UAC.
- Pergi ke bagian ini
HKEY_LOCAL_MACHINE \ SOFTWARE \ Classes \ SystemFileAssociations \ .bmp \ Shell
- Klik kanan Edit 3D dan pilih Hapus.
- Pergi ke bagian ini
HKEY_LOCAL_MACHINE \ SOFTWARE \ Classes \ SystemFileAssociations \ .gif \ Shell
- Klik kanan Edit 3D dan pilih Hapus.
- Pergi ke
HKEY_LOCAL_MACHINE \ SOFTWARE \ Classes \ SystemFileAssociations \ .jpg \ Shell
- Klik kanan Edit 3D dan pilih Hapus.
- Pergi ke bagian ini
HKEY_LOCAL_MACHINE \ SOFTWARE \ Classes \ SystemFileAssociations \ .jpeg \ Shell
- Klik kanan Edit 3D dan pilih Hapus.
- Pergi ke bagian ini
HKEY_LOCAL_MACHINE \ SOFTWARE \ Classes \ SystemFileAssociations \ .jpg \ Shell
- Klik kanan Edit 3D dan pilih Hapus.
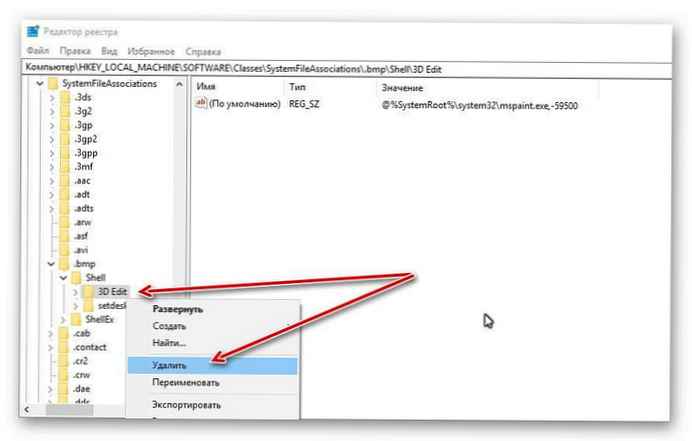
Jika Anda melihat sebuah pos Edit Menggunakan Paint 3D di sebelah jenis gambar lain, ulangi proses yang dijelaskan di atas. Yang harus Anda lakukan adalah pergi ke
HKEY_LOCAL_MACHINE \ SOFTWARE \ Classes \ SystemFileAssociations \
klik pada jenis file gambar dan kemudian di konsol perintah Shell hapus bagian tersebut Edit 3D.
Edit menggunakan aplikasi Foto.
"Edit menggunakan aplikasi Foto" - Ini adalah opsi menu konteks baru yang bukan bagian dari Pembaruan Windows 10 Creators. Itu muncul di versi terbaru Windows 10 Fall Creators..
Jika Anda tidak menggunakan aplikasi Foto untuk mengedit gambar di Windows 10, Anda dapat menghapus entri ini dari menu konteks Explorer.
Untuk menghapus "Edit menggunakan aplikasi Foto", ikuti langkah-langkah ini:
- Tekan tombol Windows pada keyboard komputer, masukkan regedit.exe dan tekan Enter untuk membuka editor registri Windows.
- Konfirmasikan permintaan UAC.
- Pergi ke
HKEY_CLASSES_ROOT \ AppX43hnxtbyyps62jhe9sqpdzxn1790zetc \ Shell \ ShellEdit
- Klik kanan Shelledit dan pilih Buat → Parameter Parameter. Beri nama dia ProgrammaticAccessOnly.
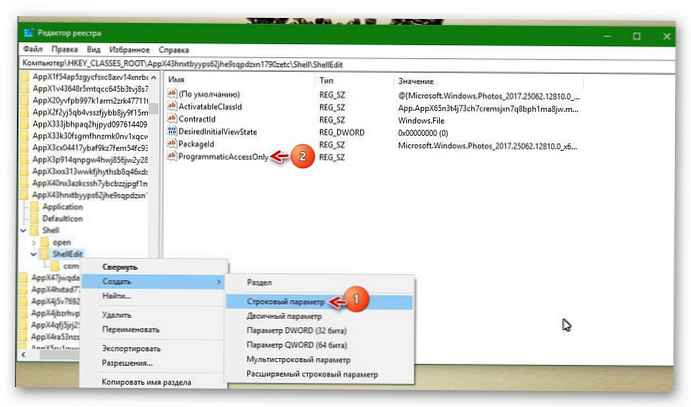
Hapus item "Transfer ke perangkat".
Jika Anda tidak menggunakan fitur Windows 10, Transfer ke perangkat entri ini, dalam menu konteks explorer Anda tidak perlu.
Semua yang dimungkinkannya adalah mentransfer file media ke perangkat yang mendukung Miracast atau DLNA.
Untuk menghapus instalan Transfer ke Perangkat, ikuti langkah-langkah ini:.
- Tekan tombol Windows pada keyboard komputer Anda, ketik regedit.exe dan tekan Enter untuk membuka editor registri Windows.
- Konfirmasikan permintaan UAC.
- Pergi ke bagian ini
HKEY_LOCAL_MACHINE \ SOFTWARE \ Microsoft \ Windows \ CurrentVersion \ Shell Extensions
- Jika bagian Ekstensi Shell tidak memiliki subbagian Dicekal, Klik kanan pada bagian "Ekstensi Shell" dan pilih Buat → Bagian. Beri nama dia Dicekal.
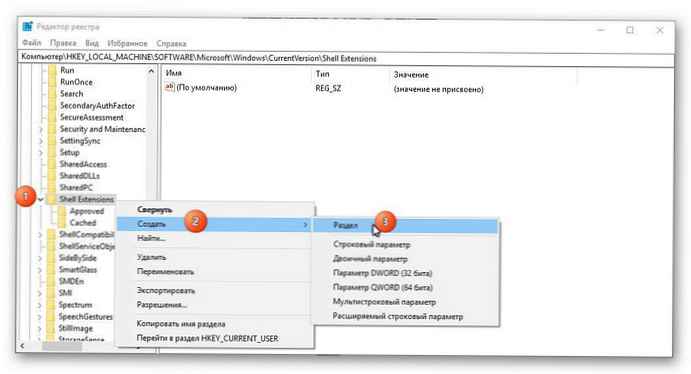
- Klik kanan pada bagian tersebut Dicekal dan pilih Buat -> Parameter Parameter.
- Beri nama dia 7AD84985-87B4-4a16-BE58-8B72A5B390F7
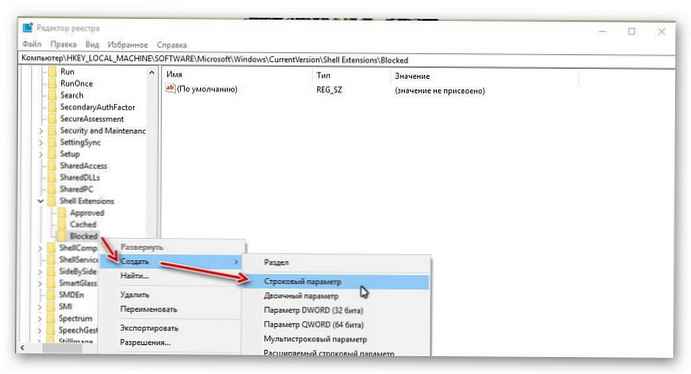
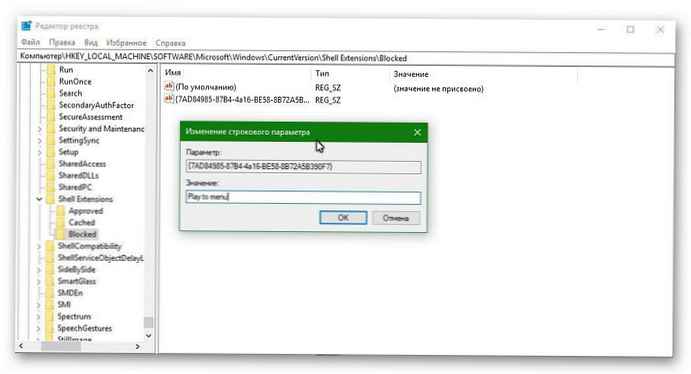
- Klik dua kali parameter string yang baru dibuat dan ubah bidang Nilai ke Mainkan ke menu .
Perubahan ini akan berlaku setelah Anda keluar, menyalakan ulang komputer Anda, atau memulai kembali proses Windows Explorer..
Kiat. Untuk mengembalikan rekaman Transfer ke perangkat, di menu konteks Windows 10, hapus parameter yang dibuat - 7AD84985-87B4-4a16-BE58-8B72A5B390F7 .
Hapus item menu konteks Kirim (Bagikan).
Secara default, berbagi mungkin tidak aktif. Ini diaktifkan secara default di build Windows 10 Insider baru-baru ini. Anda dapat menggunakan entri ini untuk berbagi file menggunakan fitur berbagi Windows 10 yang terintegrasi..
Untuk menghapus entri Kirim:.
- Tekan tombol Windows pada keyboard komputer Anda, ketik regedit.exe dan tekan Enter untuk membuka editor registri Windows.
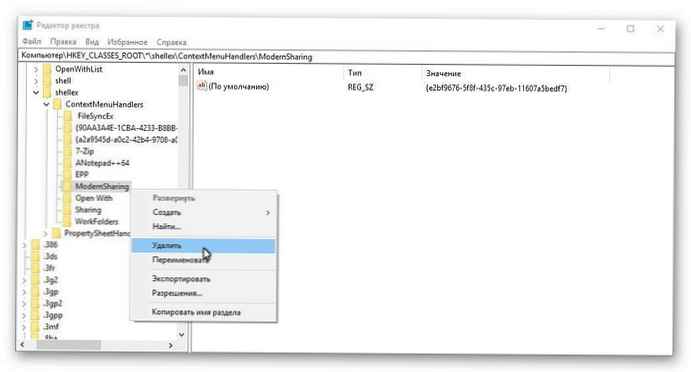
- Konfirmasikan permintaan UAC.
- Pergi ke
HKEY_Classes_ROOT \ * \ shellex \ ContextMenuHandlers \
- Item klik kanan "Berbagi Modern" dan pilih Hapus dalam menu konteks.
Itu saja! Sekarang item menu konteks apa yang telah Anda hapus dan mengapa?
Disarankan: Hapus folder dari komputer ini di Windows 10.











