
Seperti aplikasi universal lainnya yang ditawarkan dengan Windows 10, aplikasi Photos terkadang tidak terbuka pertama kali. Karena aplikasi Foto digunakan untuk melihat gambar secara default di Windows 10, dan Photo Viewer klasik untuk Windows dimatikan secara default, banyak pengguna mengalami kesulitan membuka file gambar di Windows 10.
Aplikasi foto tidak terbuka Windows 10.
Aplikasi Foto menolak untuk membuka atau tidak menutup setelah peluncuran. Dan dalam beberapa kasus, aplikasi Foto terbuka, tetapi tidak memuat file gambar..
Jika Anda memiliki masalah yang serupa dengan aplikasi Foto di Windows 10, Anda dapat mencoba kiat pemecahan masalah ini, aplikasi Foto.
Metode 1 dari 4.
Menggunakan Pemecah Masalah Aplikasi Opsi Windows 10.
Utilitas ini dari Microsoft dapat secara otomatis menemukan dan memperbaiki beberapa masalah dengan aplikasi universal. Pemecah masalah tersedia dalam berbagai bahasa, dan berfungsi dalam bahasa apa pun dari sistem operasi..
Jika Anda mengalami masalah dengan aplikasi Foto dari Windows Store, gunakan alat pemecahan masalah Microsoft
- Buka "Pengaturan Windows, dengan menekan kombinasi tombol Win + I atau klik pada menu "Mulai " pada ikon roda gigi.
- Ikuti jalannya "Pembaruan dan Keamanan "→" Pemecahan Masalah ".
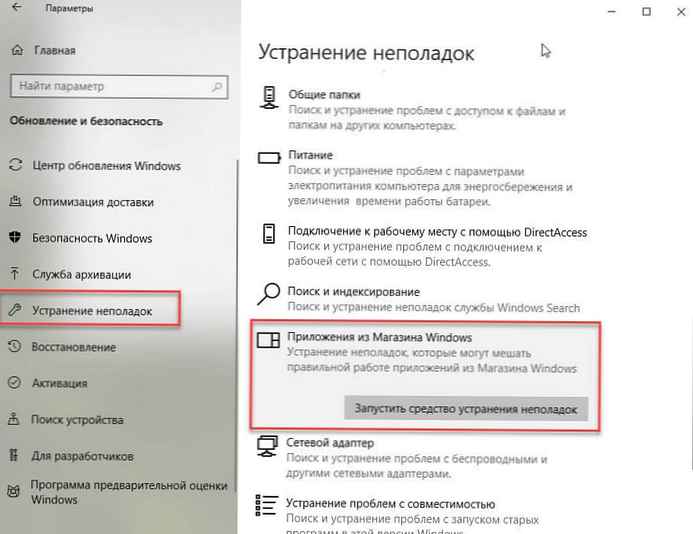
- Di halaman di bawah "Memecahkan masalah lain " temukan dan klik pada item - "Aplikasi Windows Store ", sebuah tombol akan muncul Jalankan Pemecah Masalah tekan dia.
Jika peluncuran utilitas ini tidak membantu, gunakan tips berikut untuk menyelesaikan sendiri masalah aplikasi.
Metode 2 dari 4.
Aplikasi Mereset Foto.
Microsoft merekomendasikan: Jika aplikasi tidak berfungsi dengan benar, atur ulang pengaturannya, data aplikasi akan dihapus dan aplikasi itu sendiri mungkin tidak tersedia untuk beberapa waktu.
Setelah mengatur ulang, aplikasi Foto harus berfungsi dan tidak menimbulkan masalah bagi Anda.
- Buka Opsi Windows dengan menekan Win + I, atau klik pada "Mulai " pada ikon roda gigi.
- Ikuti jalannya "Aplikasi "→" Aplikasi dan Fitur ".
- Dalam daftar aplikasi, temukan dan klik aplikasi "Foto ", untuk melihat tautan "Opsi Lanjut ". Klik padanya.
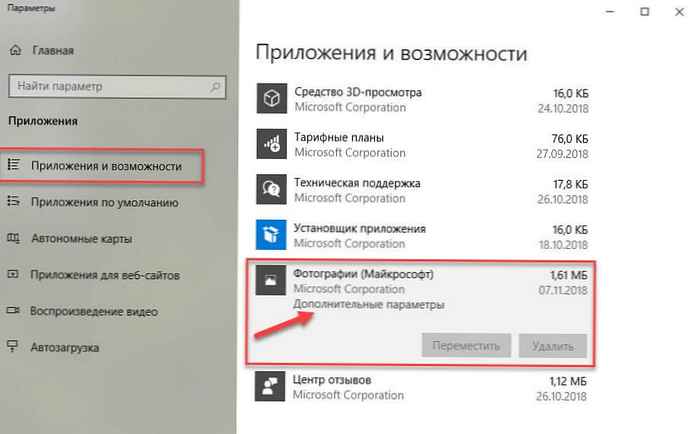
- Di jendela yang terbuka, klik "Atur Ulang ".
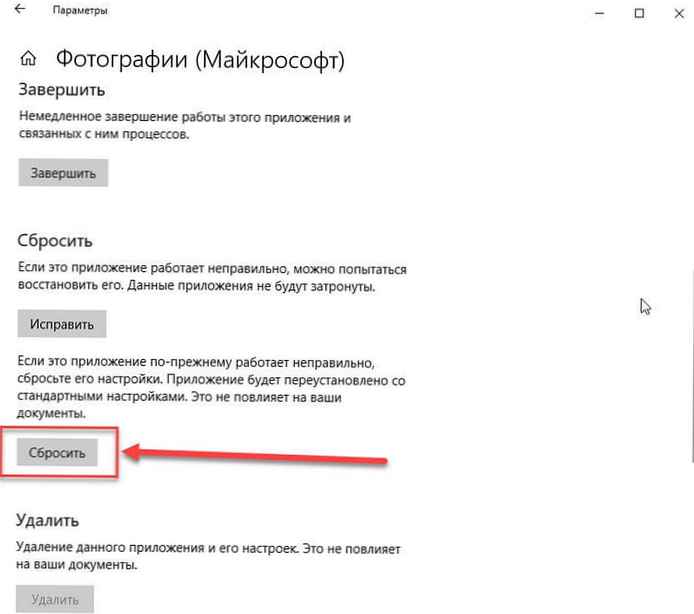
- Kotak dialog muncul dengan pesan "Tindakan ini akan secara permanen menghapus data untuk aplikasi pada perangkat ini, termasuk pengaturan dan data registrasi.". Tekan tombol "lagiAtur Ulang ", untuk mengatur ulang semua foto pengaturan aplikasi.
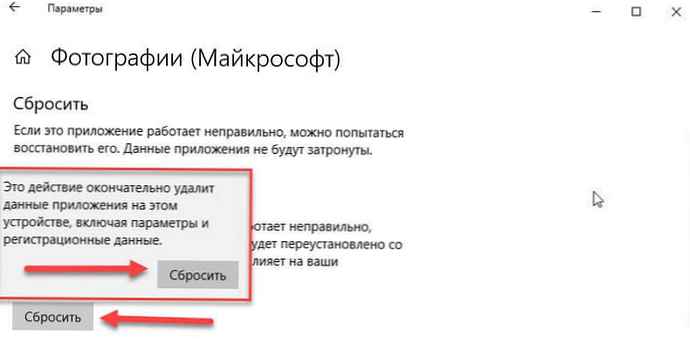
Ini harus memperbaiki potensi masalah..
Metode 3 dari 4.
Registrasi ulang Aplikasi foto menggunakan Windows PowerShell
Jika metode di atas tidak membantu Anda menyelesaikan masalah, mendaftar ulang aplikasi foto mungkin merupakan cara terbaik untuk memperbaiki kesalahan. metode ini bekerja secara offline, tidak memerlukan koneksi internet untuk menjalankannya.
Untuk mendaftar ulang aplikasi:.
- Buka konsol Powershell sebagai administrator.
- Jalankan perintah:
Dapatkan-Appxpackage -Semua Pengguna -Nama Microsoft.Windows.Foto
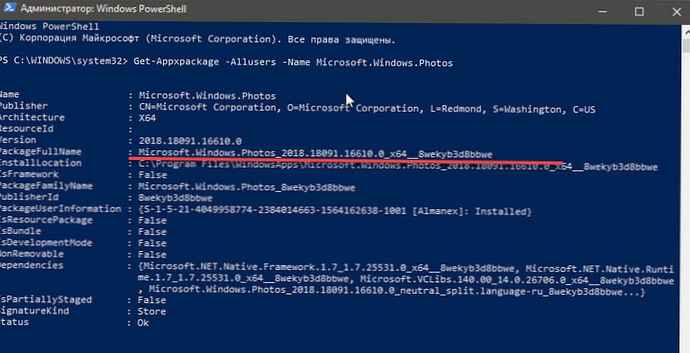
- Dalam daftar aplikasi yang terbuka kami menemukan paket Microsoft.Windows.Foto, salin isi parameter "PackageFullName ".
Dalam kasus saya, dengan aplikasi Foto, garis PackageFullName berisi nilai berikut
Microsoft.Windows.Photos_2018.18091.16610.0_x64__8wekyb3d8bbwe
Anda mungkin memiliki yang berbeda, jadi salin dan tempel ke tempat karakter xxx seperti pada gambar di bawah ini.
Add-AppxPackage -register "C: \ Program Files \ WindowsApps \xxx\ AppxManifest.xml "-DisableDevelopmentMode
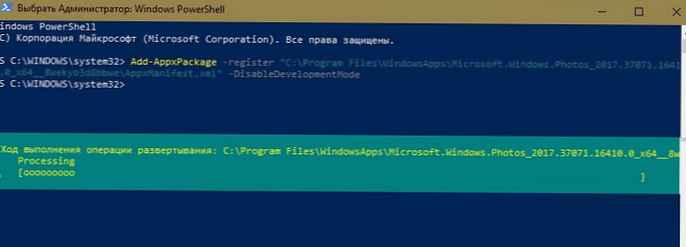
Dalam kasus saya, perintah ini ternyata:
Tambah-AppxPackage -register "C: \ Program Files \ WindowsApps \ Microsoft.Windows.Photos_2018.18091.16610.0_x64__8wekyb3d8bbwe \ AppxManifest.xml" -DisableDevelopmentMode Dengan menggunakan langkah-langkah ini, kami mendaftar ulang Windows.Foto pada sistem dalam upaya untuk memperbaiki aplikasi "Foto ".
Metode 4 dari 4.
Instal ulang aplikasi Foto menggunakan PowerShell
Untuk menginstal ulang aplikasi Foto, Anda harus menghapus instalan aplikasi dan menginstalnya kembali dari Store.
- Luncurkan PowerShell sebagai Administrator (jika tidak, perintah akan gagal).
- Ketik atau salin tempel perintah berikut:
Dapatkan-AppxPackage * Foto * | Remove-AppxPackage

- Tunggu perintah untuk menyelesaikan, tutup PowerShell dan ikuti tautan: https://www.microsoft.com/ru-ru/p/microsoft-photos/9wzdncrfjbh4 ke toko dan instal aplikasi Foto.
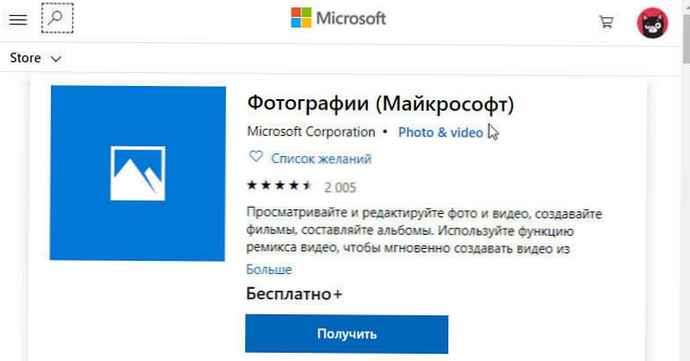
Jika Anda tertarik untuk cara menghapus aplikasi yang sudah diinstal sebelumnya, lihat artikel kami: Cara menghapus aplikasi yang diinstal dengan Windows 10.
Opsional.
Dan pada akhirnya, agar informasinya lengkap, dua keputusan lagi tidak terkait dengan pemulihan aplikasi Foto.
- Jika penginstalan ulang karena alasan tertentu tidak sesuai dengan Anda, Anda dapat mencoba mengaktifkannyaPenampil Foto Klasik di Windows 10, yang diinstal secara default di Windows 7 dan versi sebelumnya. Anda hanya perlu melakukan perubahan kecil pada registri Windows 10 untuk mengaktifkannya..
- Program lain untuk melihat gambar. Ada puluhan aplikasi gratis, serta program tradisional yang dapat membantu Anda membuka semua jenis format grafis..
Anda dapat menggunakan program klasik seperti: IrfanView, Windows Live Photo Gallery, XnView dan FastStone Image Viewer. Dan jika Anda ingin menginstal aplikasi dari Store, coba: Fotor, Photo Fast Viewer, dan 123 Image Viewer HD.











