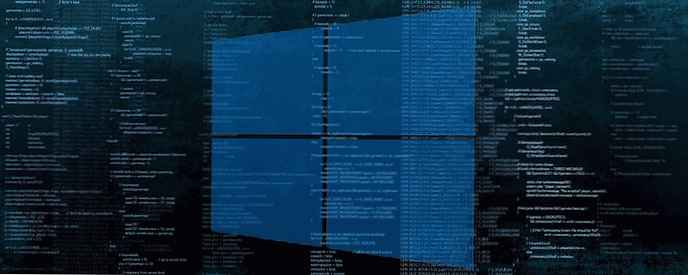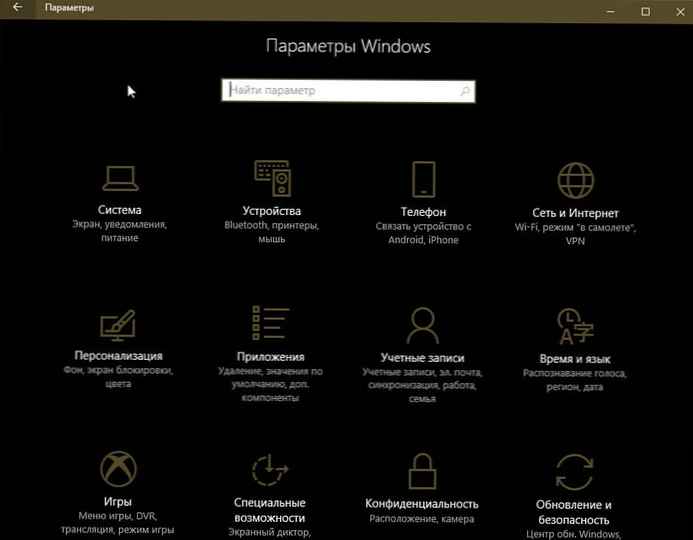Windows 10 mencakup akun administrator lokal bawaan, tetapi dinonaktifkan secara default, teknisi dan administrator sistem biasanya menggunakannya untuk memecahkan masalah dan mengelola.
Akun tersembunyi "Administrator" hampir sama dengan akun lain dengan hak administrator. Satu-satunya perbedaan adalah bahwa akun bawaan tidak menerima pemberitahuan UAC, yang berarti bahwa semuanya berfungsi dengan hak tinggi.
Dalam panduan ini, Anda akan belajar cara mengaktifkan akun administrator bawaan di Windows 10 menggunakan Command Prompt, PowerShell, atau Manajemen Komputer.
- Cara mengaktifkan akun Administrator menggunakan baris perintah
- Cara mengaktifkan akun Administrator menggunakan PowerShell
- Cara mengaktifkan akun Administrator menggunakan Manajemen Komputer
Cara mengaktifkan akun Administrator menggunakan baris perintah
Untuk mengaktifkan akun administrator lokal terintegrasi menggunakan baris perintah di Windows 10, ikuti langkah-langkah ini.
Langkah 1: Buka menu Mulai dan mulai mengetik Baris perintah.
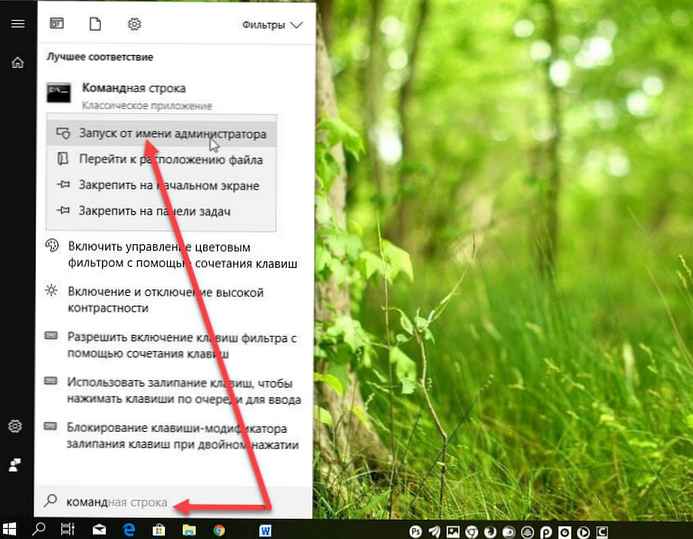
Langkah 2: Klik kanan hasil atas dan pilih "Jalankan sebagai administrator".
Langkah 3: Ketik perintah berikut untuk mengaktifkan akun administrator bawaan, dan tekan Enter:
pengguna bersih "administrator"/ aktif: ya

Setelah menyelesaikan langkah-langkah ini, Anda dapat keluar dari akun Anda dan masuk dengan akun administrator..
Jika Anda tidak lagi memerlukan akun lokal, Anda dapat menggunakan perintah yang sama untuk menonaktifkannya, pada langkah No. 3, masukkan perintah ini:
pengguna bersih "administrator"/ aktif: tidak
Cara mengaktifkan akun Administrator menggunakan PowerShell
Untuk mengaktifkan akun administrator menggunakan PowerShell, ikuti langkah-langkah ini.
Langkah 1: Klik kanan pada menu "Start" atau tekan kombinasi tombol Win + x pada menu yang terbuka, pilih PowerShell (admin).
Langkah 2: Ketik perintah berikut untuk mengaktifkan akun administrator bawaan, dan tekan Enter:
Get-LocalUser -Name "administrator"| Aktifkan Pengguna Lokal

Setelah menyelesaikan langkah-langkah ini, akun administrator akan diaktifkan secara default dan akan tersedia di layar masuk..
Jika Anda tidak lagi memerlukan akun administrator, jalankan perintah ini:
Get-LocalUser -Name "administrator"| Nonaktifkan-Pengguna Lokal
Cara mengaktifkan akun Administrator menggunakan manajemen komputer
Atau, Anda juga dapat menggunakan Manajemen Komputer untuk mengaktifkan akun administrator bawaan di Windows 10 dengan mengikuti langkah-langkah ini:
Langkah 1: Buka menu Mulai atau gunakan Cari, temukan "Manajemen Komputer", klik pada hasil atas untuk membuka Manajemen Komputer dan utilitas terkait.
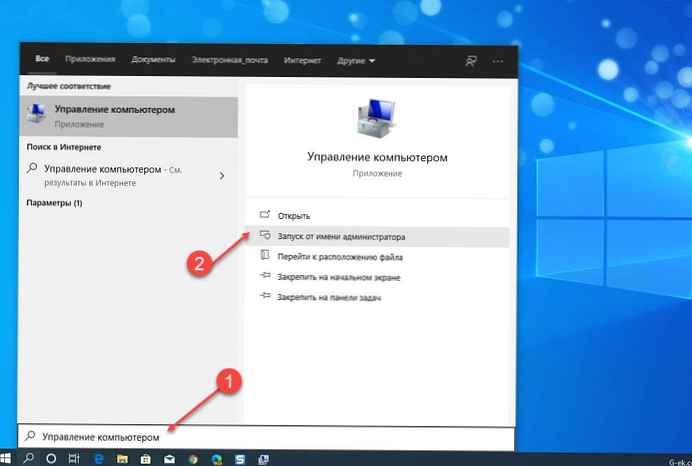
Langkah 2: Perluas Cabang Pengguna dan Grup Lokal.
Langkah 3: Perluas cabang "Pengguna".
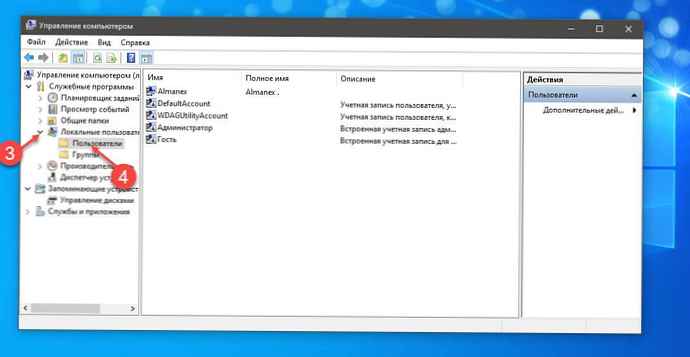
Langkah 4: Klik kanan pada akun Administrator dan pilih opsi di menu konteks "Properti".
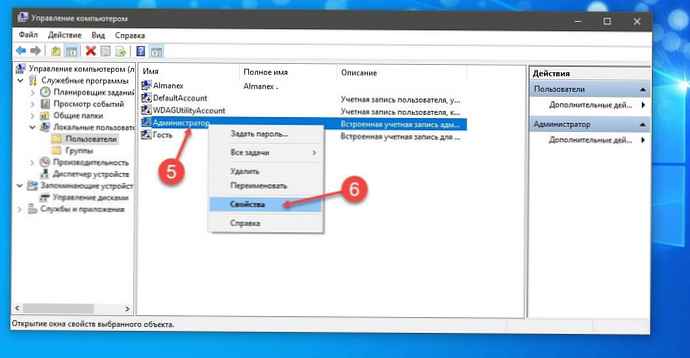
Langkah 5: Hapus centang pada kotak centang yang berlawanan "Nonaktifkan akun".
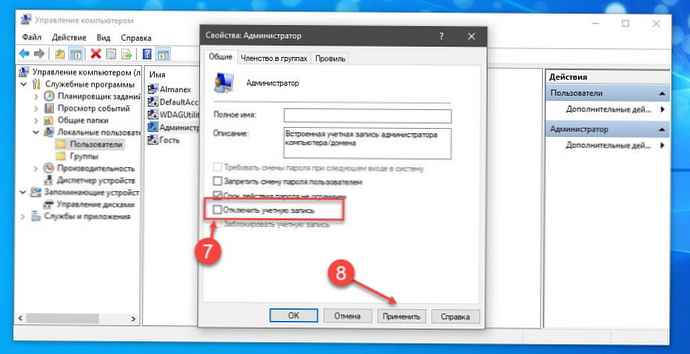
Langkah 6: Tekan tombol Terapkan.
Langkah 7: Tekan tombol Oke.
Setelah menyelesaikan langkah-langkah ini, akun administrator lokal bawaan di Windows 10 akan tersedia di layar masuk. Jika Anda ingin menonaktifkan akun, Anda dapat menggunakan instruksi yang sama, tetapi pada langkah No. 6, pastikan bahwa kotak centang untuk "Nonaktifkan akun" dicentang.
Semua!
Anda mungkin tertarik pada: Cara membuat akun baru dalam mode aman?