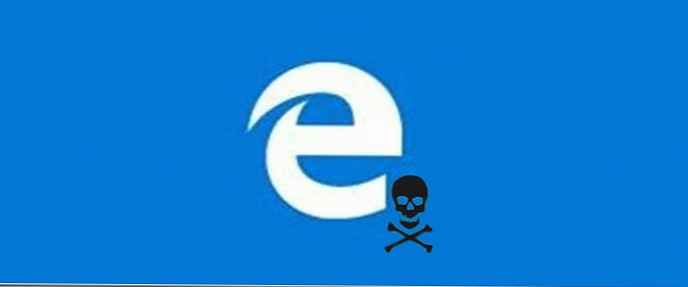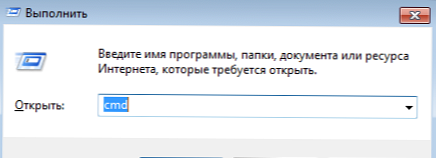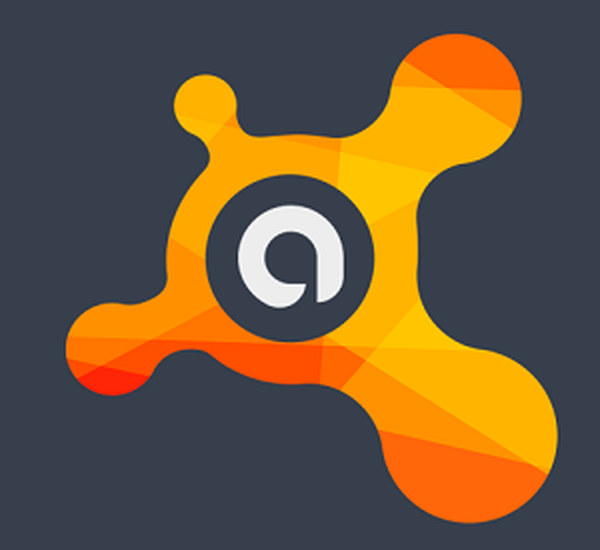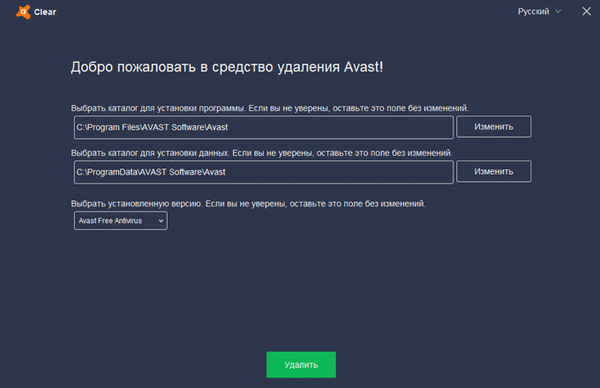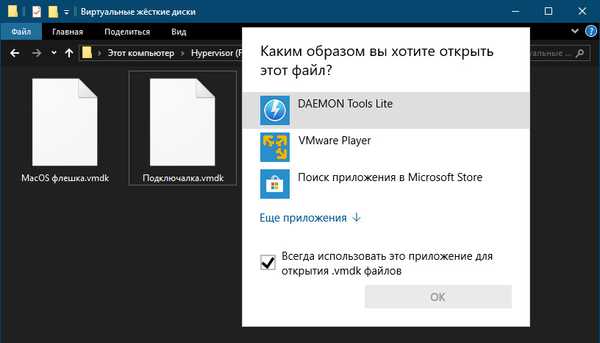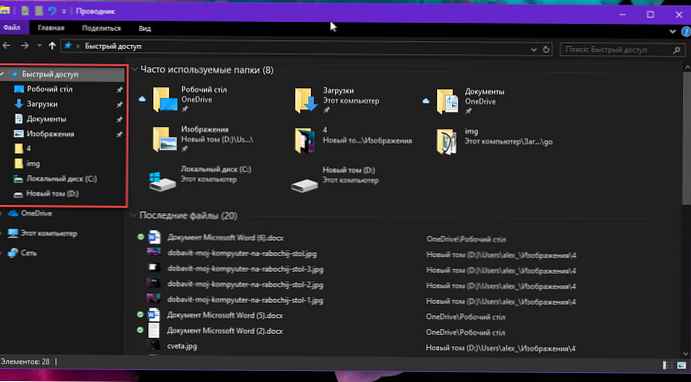
Windows Explorer, dalam sistem operasi Windows 10, belum mengalami perubahan besar. Bilah navigasi di Explorer memungkinkan Anda bernavigasi dengan cepat di antara berbagai folder di komputer Anda. Bagi mereka yang tidak tahu, area navigasi ada di sebelah kiri jendela di penjelajah file Windows dan menampilkan Akses Cepat, OneDrive, PC ini dan Jaringan.
Bilah Alat Akses Cepat panel navigasi Windows 10 Explorer menampilkan folder Desktop, Unduhan, Dokumen, dan Gambar. Selain folder ini, folder yang sering digunakan juga ditampilkan sehingga Anda dapat dengan cepat mengakses folder yang Anda gunakan. Selain itu, Anda dapat secara manual melampirkan folder yang Anda butuhkan ke panel akses cepat di panel navigasi.
Akses cepat - pilihan bagus Namun, tidak semua pengguna merasa bermanfaat, dan banyak yang ingin menghapus ikon pintasan dari bilah navigasi..
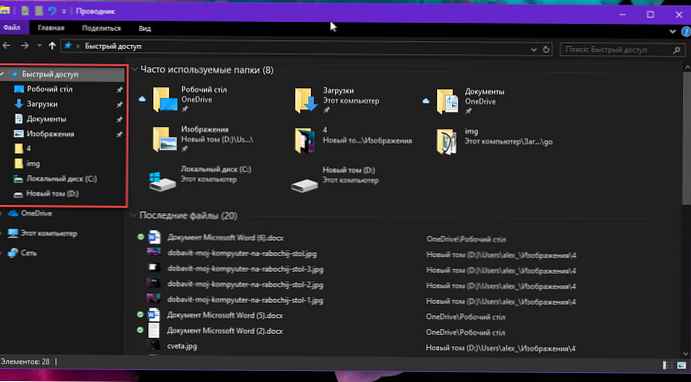
Explorer memungkinkan Anda untuk mencopot pemasangan semua folder dari toolbar akses cepat, itu tidak memungkinkan Anda untuk menghapus ikon akses cepat. Jika Anda tidak menggunakan fungsi akses cepat, Anda dapat menghapus ikon akses cepat dari area navigasi dengan membuat perubahan kecil ke registri.
Hapus Akses Cepat dari bilah navigasi Explorer
Di bawah ini, kita akan melihat cara menghapus ikon pintasan sepenuhnya dari panel navigasi Explorer di Windows 10..
Langkah 1: Buka Penyunting Registri. Anda dapat melakukan ini dengan mengetik Regedit di kotak pencarian di bilah tugas, lalu tekan Enter.
Langkah 2: Di jendela editor registri, navigasikan ke folder berikut:
HKEY_LOCAL_MACHINE \ SOFTWARE \ Microsoft \ Windows \ CurrentVersion \ Explorer
Kiat: Salin dan tempel jalur di atas ke bilah alamat editor registri, dan kemudian tekan Enter untuk dengan cepat pergi ke bagian yang diinginkan.

Langkah 3: Di sisi kanan, klik kanan ruang kosong, klik Buat → Parameter DWORD (32-bit). Sebut saja seperti itu Hubmode.

Langkah 4: Akhirnya, klik dua kali pada yang baru dibuat Hubmode dan atur nilainya dalam rentang dari 0 sebelumnya 1 dan reboot Explorer atau PC untuk menghapus Akses Cepat dari bilah navigasi Explorer.

Itu saja! Akses cepat tidak akan lagi muncul di bilah navigasi. Jika Anda perlu mengembalikan Akses Cepat, klik kanan nilai HubMode dan pilih opsi "Hapus".

Harap dicatat bahwa Windows 10 akan terus membuka jendela di Explorer yang mencantumkan file dan folder yang sering Anda akses, tetapi Anda dapat mengubah perilaku ini.
Mari kita lihat opsi yang memungkinkan Anda untuk membuka folder My Computer alih-alih akses cepat.
Cara Membuka Komputer Ini atau Mengunduh Folder Alih-alih File yang Sering Digunakan.
- Buka Explorer, klik "File ", masukpilih menu "Ubah folder dan opsi pencarian".

- Di jendela "Opsi Folder" yang terbuka, buka "Umum " di baris "Buka File Explorer untuk" pilih "Komputer ini " dan tekan tombol Terapkan.

- Sekarang di keyboard, tekan Win + E pintasan keyboard atau cukup klik pada ikon Explorer di taskbar.
Sekarang ketika kita buka, kita melihat folder "My Computer".
Anda dapat mengubah parameter penjelajah untuk - membuka folder "Unduhan" menggunakan edit registri:
- Buka Penyunting Registri.
- Pergi ke jalur berikut ::
HKEY_CURRENT_USER \ Software \ Microsoft \ Windows \ CurrentVersion \ Explorer \ Advanced
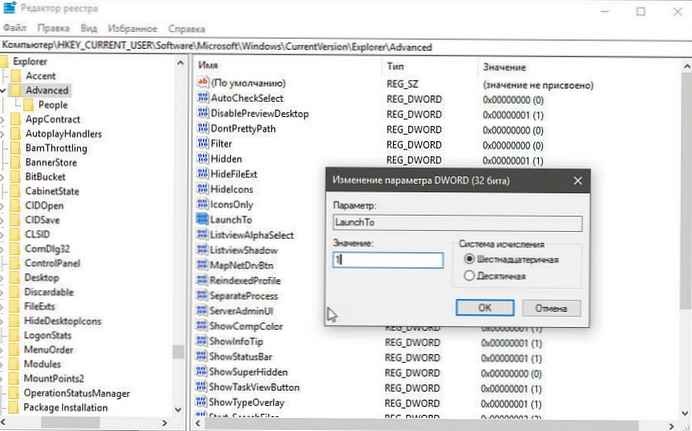
- Ubah nilai parameter parameter bernama "LaunchTo " pada angka 3, ini akan memungkinkan Anda untuk langsung masuk ke folder saat membuka explorer "Unduhan".
Nilai yang mungkin:
- 1 = Komputer Ini
- 2 = Akses Cepat
- 3 = Unduhan
Sembunyikan panel navigasi Panel di Windows Explorer 10.
Panel Navigasi sangat nyaman untuk mengakses folder yang sering digunakan (Akses Cepat), OneDrive Anda dan drive lain pada PC dan Jaringan Anda. Anda dapat menambahkan tempat berguna lainnya ke area navigasi, seperti keranjang dan panel kontrol, dll..
Sebagian besar pengguna PC lebih menyukai tampilan default, tetapi ada pengguna yang ingin menyembunyikan bilah navigasi. Jika karena alasan apa pun Anda ingin menampilkan atau menyembunyikan bilah navigasi di Windows Explorer 10, Anda dapat melakukan ini.

Langkah 1: Buka File Explorer dengan mengklik ikonnya di menu Mulai atau aktif Bilah tugas, Anda juga dapat menekan Win + E
Langkah 2: Klik "Lihat ". Klik ikon Area Navigasi, dan kemudian hapus centang pada kotak di sebelah area navigasi untuk menyembunyikannya.

Untuk menampilkan bilah navigasi lagi, pilih opsi kembali. Kiat: Anda dapat menampilkan atau menyembunyikan Tape Explorer menggunakan tombol pintas Ctrl + F1.
Itu saja! Saya harap informasi ini berguna.