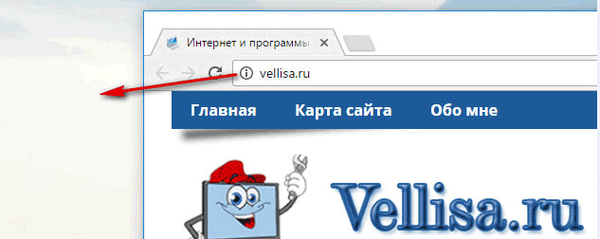Waktu untuk membakar image ISO dari sistem operasi ke disk sudah lama berlalu. Saat ini, sebagian besar komputer dapat boot dari USB, lebih mudah untuk tetap up to date, dan menginstal sistem lebih mudah dari drive USB.
Alasan lain yang tak terbantahkan untuk menginstal metode ini adalah kecepatan instalasi, jauh lebih cepat daripada menginstal dari drive optik. Sekarang, perangkat baru, sebagai suatu peraturan, tidak dilengkapi dengan drive optik. Sistem Windows 10 memiliki semua alat untuk membuat drive USB yang dapat di-boot dengan Windows 10, Anda tidak perlu menginstal program tambahan, cukup PowerShell dan gambar Windows 10 ISO yang biasa.
PowerShell adalah bentuk lanjutan dari baris perintah. Yang membanggakan serangkaian cmdlet siap pakai dan kemampuan untuk menggunakan .NET framework / C # dalam berbagai skenario.
PowerShell memungkinkan Anda untuk membuat drive USB yang dapat di-boot dengan Windows 10. Namun, cmdlet yang diperlukan hanya ada di versi Windows dengan antarmuka grafis terintegrasi. Ini berarti bahwa Anda tidak dapat menggunakan trik yang dijelaskan di bawah ini dalam peluncuran Windows Server Core.
Peringatan! Anda harus menghapus semua data dari USB flash drive yang akan Anda gunakan untuk ini, jadi sebelum Anda mulai, simpan informasi dari USB flash drive.
Pertama-tama, Anda memerlukan Windows 10 ISO. Rujuk ke artikel berikut jika perlu:
Unduh gambar ISO Windows 10 dari sumber resmi.
Ada sejumlah cara alternatif yang dapat Anda gunakan untuk mendapatkan gambar ISO resmi. .
Anda tidak perlu mengekstraksi konten ISO ke USB flash drive: Windows 10 memiliki dukungan bawaan untuk gambar ISO. Cukup klik dua kali ISO untuk memasangnya. Windows 10 akan membuat drive DVD virtual. Perhatikan huruf drive DVD.
Windows 10 bootable USB drive menggunakan PowerShell.
Untuk membuat drive USB 10 Windows yang dapat di-boot dengan PowerShell, ikuti langkah-langkah ini:.
Langkah 1: Buka PowerShell atas nama Administrator.
Langkah 2: Ketik atau salin dan tempel perintah berikut:
$ Hasil = Get-Disk | Where-Object BusType -eq USB | Out-GridView -Title 'Pilih Drive USB ke Format' -OutputMode Single | Clear-Disk -RemoveData -RemoveOEM -Confirm: $ false -PassThru | Partisi Baru -GunakanMaximumSize -IsActive -AssignDriveLetter | Format-Volume-FileSystem FAT32
Perintah panjang ini mendapatkan daftar semua drive di komputer Anda, dan kemudian hanya menunjukkan drive USB dan kueri yang dapat Anda gunakan untuk membuat disk boot. Anda harus memilih drive USB untuk diformat jika lebih dari satu drive USB terhubung ke sistem.
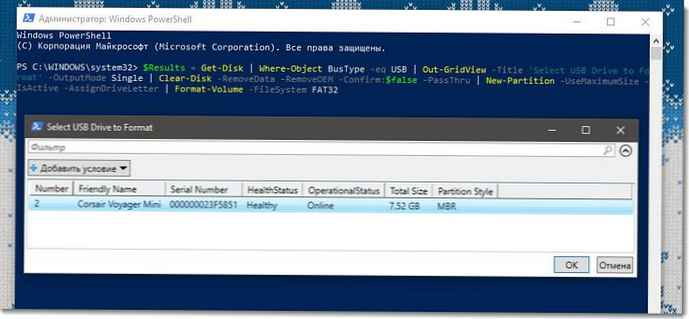
Langkah 3: Tekan tombol Oke, milikmuFlash drive akan diformat dalam FAT32. Huruf drive akan disimpan dalam variabel $ Hasil.

Langkah 4: Sekarang, Anda perlu memasang gambar,
Klik dua kali gambar Windows 10 ISO di Explorer.
Atau:
Atau, jalankan kode berikut untuk memasang gambar ISO secara langsung di konsol PowerShell dan tekan Enter:
$ Volume = (Dapatkan-Volume) .Di mana ($ _. DriveLetter). MountLetter Mount-DiskImage -ImagePath D: \ Win10_1803_Russian_x64.ISO $ ISO = (Bandingkan-Obyek -ReferensiObject $ Volume -DifferenceObject (Get-Volume). Di mana ($ _. DriveLetter). DriveLetter) .InputObject
Dalam perintah ini, ubah path D: \ Win10_1803_Russian_x64.ISO dalam perjalanan ke gambar (Imagepath - Ini jalan menuju gambar).
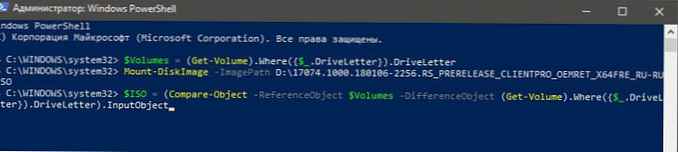
Buka Explorer, Anda akan melihat DVD virtual dengan Windows 10 ISO terpasang pada langkah sebelumnya.
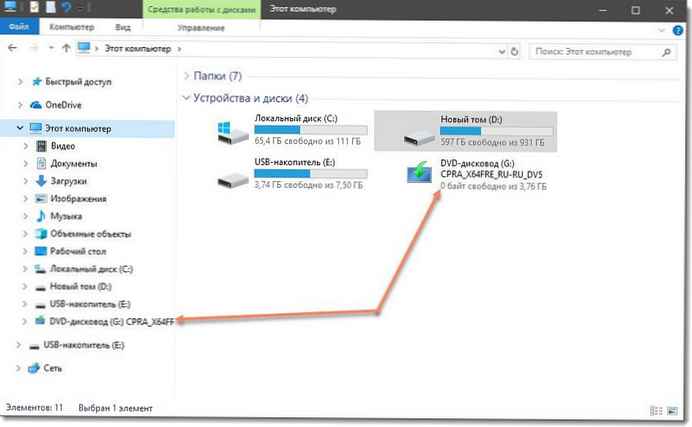
Langkah 5: Anda perlu membuat drive USB Anda dapat di-boot dan menyalin konten ISO.
Untuk melakukan ini, jalankan perintah berikut dan tekan Enter:
Set-Lokasi -Path "$ ($ ISO): \ boot" bootsect.exe / nt60 "$ ($ Results.DriveLetter):" Salin-Item -Path "$ ($ ISO): \ *" -Tujuan "$ ( $ Hasil. DriveLetter): "-Recurse -Verbose
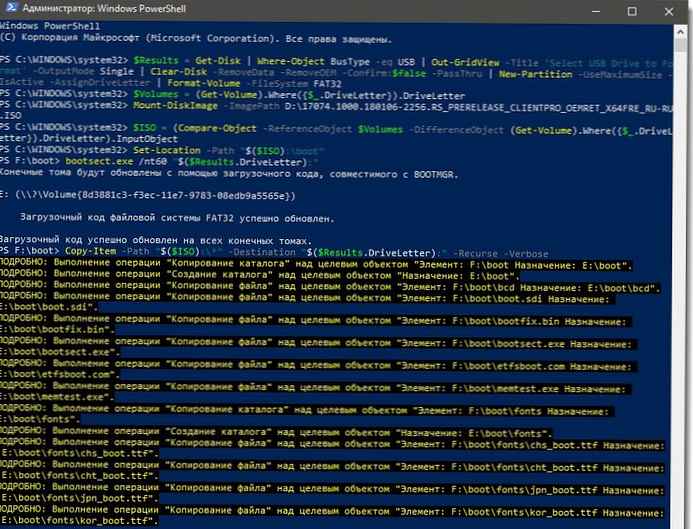
Tunggu hingga proses pembuatan flash drive yang dapat di-boot.
Itu semua. Sekarang Anda dapat menggunakan stik USB ini untuk mengunduh dan menginstal Windows 10 di komputer mana pun yang mendukung booting dari USB.
Terima kasih kepada Mike F Robbins.
Disarankan: Cara menggunakan Media Creation Tool untuk membuat media dengan Windows 10
Windows 10 flash drive yang dapat di-boot menggunakan baris perintah.