
Timeline Windows 10 membantu Anda beralih ke tindakan yang Anda lakukan di masa lalu, jika fitur ini tidak menarik bagi Anda, Anda dapat mematikannya.
Timeline di Windows 10 adalah fitur yang menggunakan Microsoft Graph dan memungkinkan Anda untuk kembali ke tindakan (misalnya, aplikasi, dokumen, situs web) yang Anda kerjakan di masa lalu. Tindakan ini dapat dijalankan di komputer yang sama atau perangkat lain, seperti laptop, tablet, dan bahkan telepon Anda, yang terhubung ke akun Microsoft Anda..
Satu-satunya peringatan untuk melanjutkan tugas pada perangkat Windows 10 yang berbeda adalah memantau aktivitas PC Anda, yang bagi banyak pengguna tidak menimbulkan masalah tertentu, tetapi bagi orang lain itu mungkin masalah privasi atau keamanan..
Jika Anda tidak suka Timeline, atau Anda hanya tidak ingin Windows 10 menyimpan tindakan Anda di masa lalu, Anda dapat menonaktifkan fungsi ini hanya dengan beberapa klik mouse menggunakan aplikasi Pengaturan..
Dalam panduan ini, Anda akan belajar cara menonaktifkan Log Aktivitas, yang juga menonaktifkan timeline di Windows 10..
- Cara menonaktifkan timeline Windows 10 menggunakan Opsi
- Cara menonaktifkan timeline Windows 10 menggunakan Kebijakan Grup
- Cara menonaktifkan timeline Windows 10 menggunakan registri
Cara menonaktifkan garis waktu Windows 10 menggunakan aplikasi Pengaturan.
Gunakan langkah-langkah ini untuk menonaktifkan riwayat aktivitas di Windows 10:
Langkah 1: Buka aplikasi "Opsi", cara tercepat untuk menekan dua tombol Menangkan + i.
Langkah 2: Buka grup pengaturan Kerahasiaan.
Langkah 3: Pergi ke bagian ini "Log Tindakan".
Langkah 4: Hapus centang "Simpan log aktivitas saya di perangkat ini".
Langkah 5: Hapus centang "Kirim Log Aktivitas Saya ke Microsoft".

Langkah 6: Di bagian ini "Tampilkan tindakan dari akun ini" geser sakelar ke "Tidak Aktif".
Langkah 7: Pergi ke halaman parameter lain, dan kemudian kembali ke halaman "Log Tindakan", untuk menyegarkan halaman dan menyediakan kemampuan untuk menghapus cerita Anda.
Langkah 8: Di bagian ini "Menghapus log tindakan" tekan tombolnya "Jelas".
Langkah 9: Tekan tombol Oke, untuk mengonfirmasi niat.
Setelah Anda menyelesaikan langkah-langkah ini, Windows 10 tidak lagi dapat mengumpulkan riwayat Anda di perangkat, dan Anda tidak akan dapat melanjutkan tugas di perangkat lain menggunakan timeline.
Cara menonaktifkan timeline Windows 10 menggunakan Kebijakan Grup
Gunakan langkah-langkah ini untuk menonaktifkan timeline menggunakan Kebijakan Grup di Windows 10 Pro, Enterprise, atau Pendidikan:
Langkah 1: Buka Editor Kebijakan Grup (lihat caranya).
Langkah 2: Buka jalur berikut: Konfigurasi Komputer \ Template Administratif \ Kebijakan Sistem \ OS

Langkah 3: Di sisi kanan, klik dua kali "Mengaktifkan umpan aktivitas dan nonaktifkan dengan memilih opsi Dinonaktifkan.

Langkah 4: Tekan tombol Terapkan dan Oke.
Langkah 5: Klik dua kali "Izinkan publikasi tindakan pengguna".
Langkah 6: Pilih satu opsi Dinonaktifkan dan tekan tombol Terapkan dan Oke.

Langkah 7: Klik dua kali "Izinkan memuat tindakan pengguna"
Langkah 8: Pilih satu opsi Dinonaktifkan dan tekan tombol Terapkan dan Oke.

Langkah 9: Nyalakan kembali komputer Anda.
Setelah menyelesaikan langkah-langkah ini, "Timeline" tidak lagi berfungsi pada perangkat Windows 10 Anda.
Cara menonaktifkan timeline Windows 10 menggunakan registri
Selain itu, Anda dapat menonaktifkan timeline di Windows 10 secara permanen dengan mengubah registri:
Peringatan. Sangat penting untuk dicatat bahwa memodifikasi registri Windows dapat menyebabkan masalah serius. Diasumsikan bahwa Anda tahu apa yang Anda lakukan dan bahwa Anda membuat cadangan lengkap sistem Anda sebelum melanjutkan.
Langkah 1: Buka Penyunting Registri, (lihat caranya)
Langkah 2: Buka jalur berikut:
HKEY_LOCAL_MACHINE \ SOFTWARE \ Policies \ Microsoft \ Windows
Langkah 3: Klik kanan pada bagian tersebut "Windows" (folder), pilih Buat → Bagian dan beri nama dia "Sistem".

Langkah 4: Klik kanan pada bagian "Sistem" yang dibuat, pilih Buat → Parameter DWORD (32-bit).

Langkah 5: Beri nama dia "EnableActivityFeed" dan tekan Enter
Langkah 6: Klik dua kali "EnableActivityFeed" dan pastikan nilainya 0.
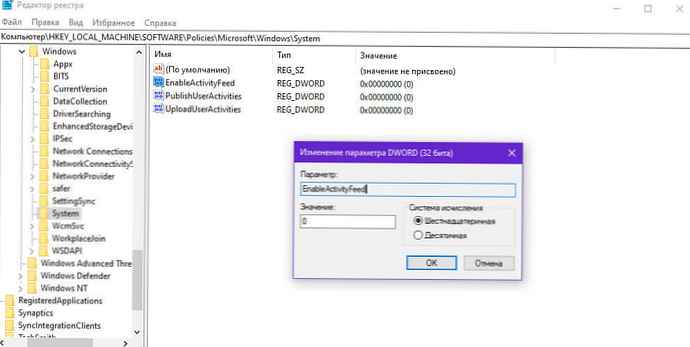
Langkah 7: Klik kanan pada bagian tersebut "Sistem", pilih, Buat → Parameter DWORD (32-bit).
Langkah 8: Beri nama dia "PublikasikanUserActivities" dan tekan Enter
Langkah 9: Klik dua kali parameter yang baru dibuat dan pastikan nilainya 0.

Langkah 10: Klik kanan pada bagian tersebut "Sistem", pilih, Buat → Parameter DWORD (32-bit).
Langkah 11: Beri nama dia "UploadUserActivities" dan tekan Enter
Langkah 12: Klik dua kali parameter yang baru dibuat dan pastikan nilainya 0.

Setelah menyelesaikan langkah-langkah ini, hidupkan ulang komputer Anda dan timeline akan sepenuhnya dinonaktifkan.
Kapan saja, Anda dapat mengaktifkan kembali Timeline dengan mengikuti langkah-langkah yang sama seperti di atas, tetapi Anda harus menghapus pengaturan yang dibuat EnableActivityFeed, PublikasikanUserActivities dan UploadUserActivities , dan kemudian reboot perangkat.
Tonton video dari proses ini:
Jika Anda tidak melihat pengaturan Log Tindakan, itu karena Anda menggunakan versi terbaru Windows 10. Pengaturan ini tersedia mulai dengan Windows 10 build 17040 dan lebih tinggi.
Artikel terkait:
- Cara mengaktifkan dan menggunakan Timeline di Windows 10.
- Bagaimana cara menambahkan Tampilan Tugas / Garis Waktu ke menu konteks Windows 10.
- Cara memperbaiki Timeline yang rusak di Windows 10.
- Ekstensi Resmi - Garis Waktu Windows 10 untuk Google Chrome











