
Saat memulai Windows 10 atau 8, Anda akan diminta kata sandi untuk dapat masuk. Ini memungkinkan Anda untuk melindungi komputer Anda dari akses yang tidak sah. Tetapi jika Anda adalah satu-satunya orang yang menggunakan komputer dan Anda tidak ingin menerima permintaan kata sandi setiap kali, Anda dapat menyingkirkan proses ini dan masuk ke Windows secara otomatis tanpa memasukkan kata sandi.
Dimulai dengan Windows 10 versi 2004, yang akan dirilis pada musim semi 2020, juga dikenal dengan nama kode "20H1," Microsoft telah mengubah perilaku default untuk fitur login otomatis. Sekarang, jika Anda telah mengaktifkan pengaturan keamanan Windows Hello, Anda tidak akan dapat login secara otomatis ke akun Anda.
Dimulai dengan Windows 10 build 19033, jika Anda menetapkan PIN atau fitur Windows Hello aman lainnya, Windows 10 menyembunyikan opsi "Membutuhkan nama pengguna dan kata sandi", untuk menggunakan komputer ini dalam gaya kontrol klasik userpasswords2. Lihat tangkapan layar berikut:
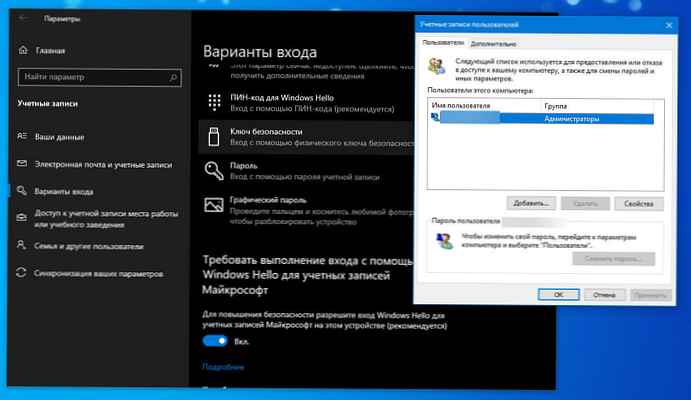
Pada artikel ini, kita akan melihat tiga cara di mana Anda dapat mematikan layar login dan secara otomatis masuk pada Windows 10 versi 2004 (20H1) dan versi sebelumnya tanpa memasukkan kata sandi.
Metode 1.
Secara otomatis masuk ke Windows menggunakan perintah - kontrol userpasswords2 dan netplwiz.
Untuk mematikan layar login dan secara otomatis masuk ke Windows 10 versi 2004, ikuti langkah-langkah ini:
Langkah 1: Buka aplikasi "Opsi" cara tercepat untuk menekan tombol Win + I secara bersamaan.
Langkah 2: Pergi ke bagian ini Akun → Opsi Masuk.
Langkah 3: Matikan opsi - "Memerlukan Windows Hello Login untuk Akun Microsoft".
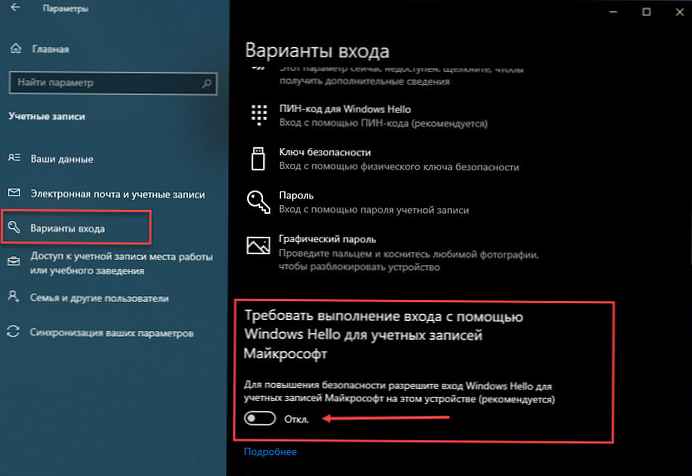
Langkah 4: Tekan Win + R untuk membuka "Jalankan ", masukkan salah satu dari dua perintah di bawah ini:
kontrol userpasswords2 atau
netplwiz 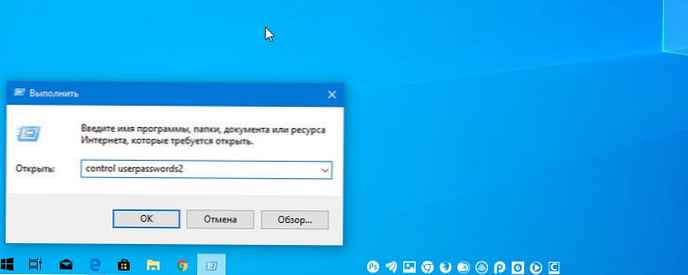
Langkah 5: Tekan Enter untuk membuka "Akun Pengguna " dan denganhapus centang pada kotak - "Membutuhkan nama pengguna dan kata sandi, klik "Terapkan "→" OK ".

Tindakan ini - membuka jendela di mana Anda harus memasukkan kata sandi untuk akun tersebut. Jika akun tersebut adalah akun lokal dan tidak memiliki kata sandi, biarkan bidang ini kosong..
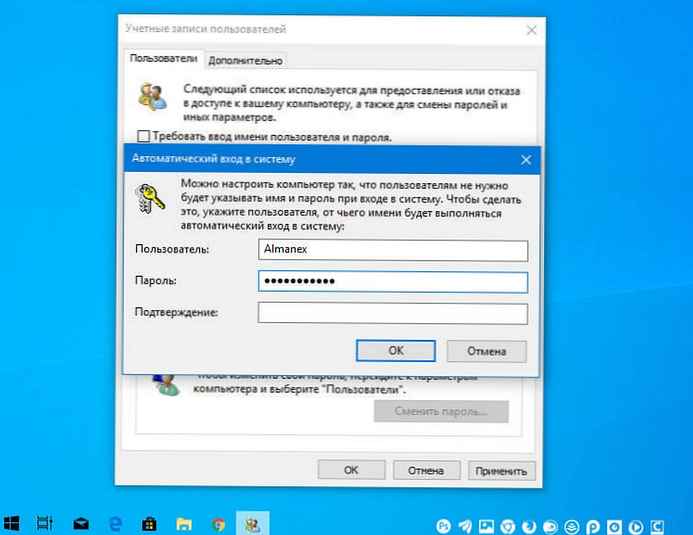
Langkah 6: Nyalakan kembali komputer Anda.
Setelah Anda melakukan ini, Anda akan menemukan bahwa Anda dapat masuk ke Windows 10, 8 secara otomatis dan Anda tidak perlu memasukkan kata sandi atau informasi akun Microsoft Anda.
Langkah 7: Tetap menonaktifkan permintaan kata sandi setelah tidur, Anda dapat membaca petunjuk di artikel kami: Cara menonaktifkan konfirmasi kata sandi saat bangun dari mode tidur.
Metode 2.
Login Windows Otomatis dengan Microsoft AutoLogon Utility.
Microsoft autologon Ini adalah utilitas kecil dan gratis yang ditawarkan oleh Microsoft, yang dapat digunakan untuk mengkonfigurasi mekanisme login otomatis bawaan untuk Windows 10. Seperti utilitas netplwiz, Anda dapat menyimpan kredensial untuk akun Microsoft MSA lokal atau apa pun. Manfaat paling penting dari Autologon adalah enkripsi kata sandi sebelum menyimpannya ke registri.
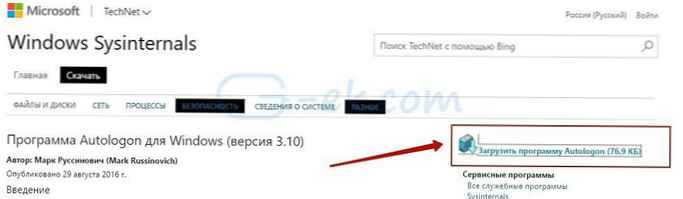
Langkah 1: Utilitas unduhan AutoLogon ada di sini, unzip arsip dan jalankan file autologon.exe dan menerima ketentuan lisensi.
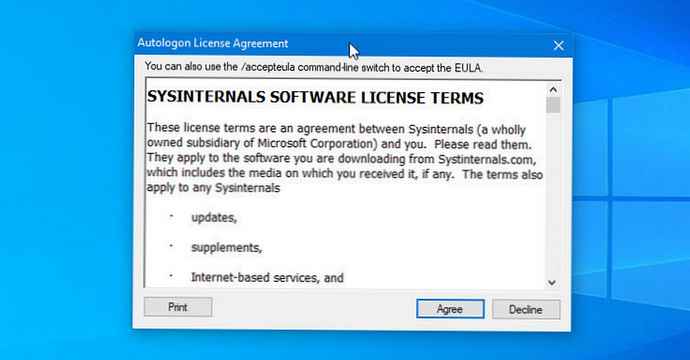
Langkah 2: Isi login informasi yang diperlukan, kata sandi dan klik "Aktifkan ", untuk mengaktifkan mekanisme bypass kata sandi untuk akun pengguna yang dipilih. Sebuah pesan muncul di layar yang mengkonfirmasi bahwa Autologon telah berhasil dikonfigurasikan..
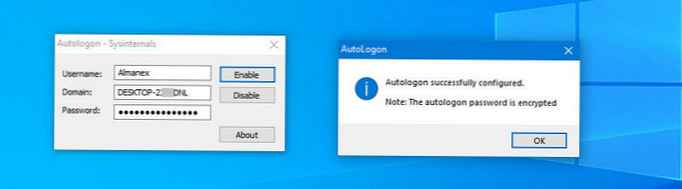
Anda juga dapat menggunakan utilitas AutoLogon menggunakan baris perintah menggunakan sintaksis di bawah ini:
kata sandi domain pengguna autologon
Langkah 3: Mulai ulang PC.
Metode 3.
Secara otomatis masuk ke Windows menggunakan editor registri.
Cara masuk secara otomatis ke akun pengguna di Windows 10 versi 2004 "20H1" menggunakan editor registri.
Langkah 1: Buat titik pemulihan sistem, lalu klik Menangkan + r pada keyboard untuk meluncurkan "Jalankan ". Masuk regedit.exe dan tekan tombol Masuk, untuk membuka registry editor.
Langkah 2: Pergi ke jalur berikutnya di bilah sisi kiri editor registri.
HKEY_LOCAL_MACHINE \ SOFTWARE \ Microsoft \ Windows NT \ CurrentVersion \ Winlogon
Langkah 3: Sekarang, dari kanan, cari "AutoAdminLogon " dan ubah nilainya menjadi 1.
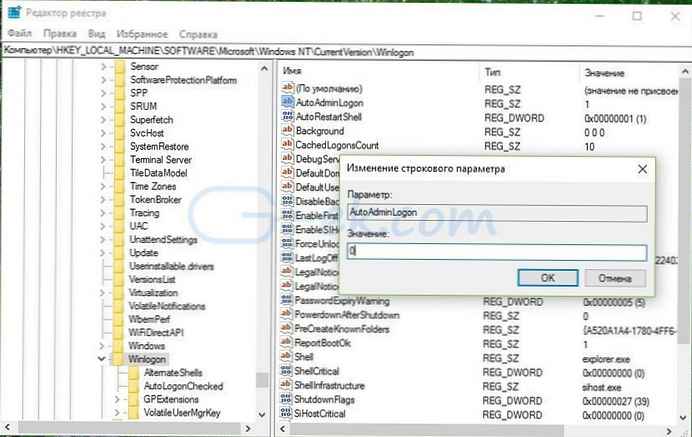
Setelah itu, Anda perlu membuat beberapa parameter string tambahan untuk menyimpan nilai data akun. Cukup klik kanan pada bagian tersebut Winlogon dan pilih "Buat "→" Parameter string " dan mengisinya dengan nilai yang sesuai, tergantung pada nama yang ditugaskan.
| Nama Parameter String | Nilai |
| Nama domain default | Nama komputer (untuk akun lokal) atau nama domain |
| DefaultUserName | Nama Pengguna (seperti dalam C: \ Users \) |
| Kata sandi default | Kata sandi untuk akun yang dipilih |
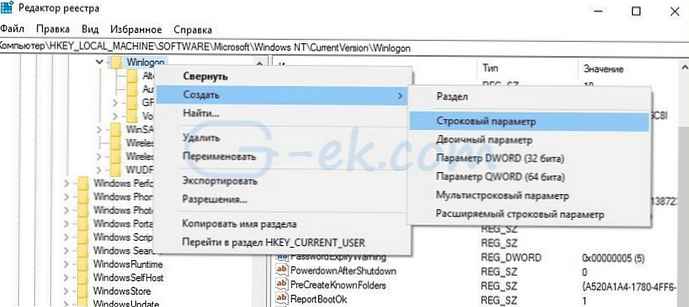
Jika parameter String sudah ada, Anda hanya perlu mengubah nilainya.
Langkah 4: Setelah semua nilai terisi, simpan pengaturan dan tutup editor registri.
Perlu dicatat bahwa salah satu kelemahan menggunakan editor registri untuk login otomatis adalah kata sandi Anda disimpan dalam bentuk yang tidak dienkripsi. Setiap pengguna dengan akses ke registri dapat melihatnya. Karena itu, kami menyarankan Anda menggunakan Metode dengan netplwiz atau Autologon, kata sandi Anda akan dienkripsi dengan aman dan tidak akan disimpan dalam editor registri.
Untuk menonaktifkan login otomatis menggunakan metode ini, hapus nilai DefaultPassword dan atur AutoAdminLogon ke 0.
Semoga tip ini bermanfaat bagi Anda.
Disarankan: Atur ulang kata sandi Windows 10 menggunakan akun Administrator bawaan.











