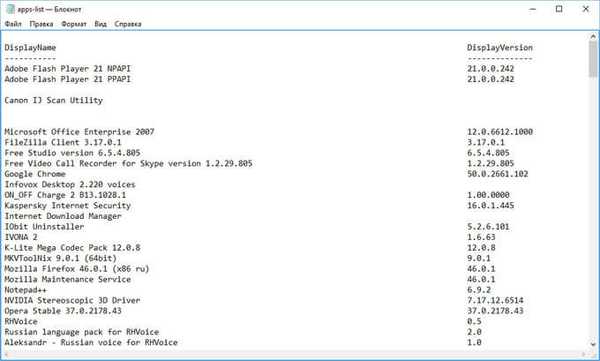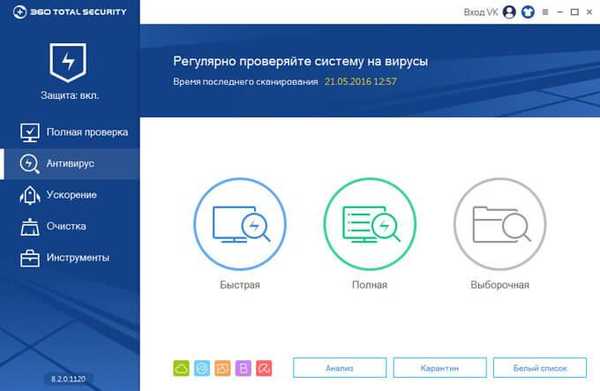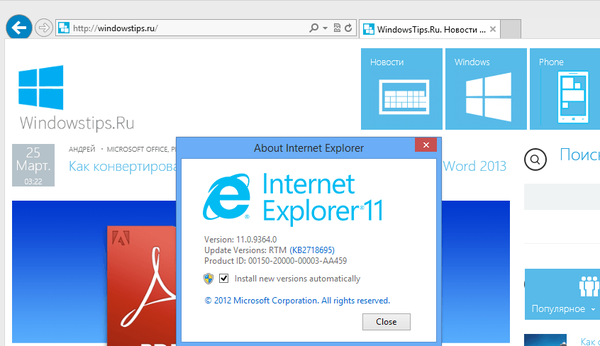Sistem operasi Windows memungkinkan Anda menyematkan program yang sering digunakan ke bilah tugas sejak Windows 7. Meskipun Windows 10/8/7 tidak memungkinkan Anda untuk menyematkan file dan folder ke bilah tugas, ada beragam peretasan yang memungkinkan Anda melakukan ini. .
Semua orang tahu bahwa menggunakan menu Mulai atau menu pencarian, Anda dapat dengan cepat menemukan dan meluncurkan program atau aplikasi yang diperlukan. Tetapi banyak pengguna lebih suka menyematkan program favorit mereka ke taskbar, sehingga mendapatkan akses ke mereka dengan cepat dan mudah. Tetapi bagaimana jika Anda ingin menjalankan program yang disematkan pada taskbar sebagai administrator?
Jalankan program sematan di bilah tugas sebagai administrator di Windows 10.
Misalnya, Anda menyematkan baris perintah di bilah tugas dan sekarang Anda ingin menjalankannya sebagai administrator. Tentu saja, Anda dapat menggunakan pencarian di menu Mulai untuk menemukan baris perintah, dan dengan mengklik kanan pada baris perintah (dalam hasil pencarian), pilih Jalankan sebagai administrator. Tapi alangkah baiknya untuk menjalankan program yang diperbaiki di taskbar sebagai administrator tanpa menggunakan pencarian?
Metode 1 dari 3
Jalankan program sematan di bilah tugas sebagai administrator
Windows memungkinkan Anda menjalankan program yang disematkan di bilah tugas sebagai administrator. Yang perlu Anda lakukan adalah menahan tombol Ctrl dan Shift, klik pada program yang disematkan ke taskbar untuk menjalankannya sebagai administrator. Jika Anda belum menonaktifkan UAC, Anda akan melihat konfirmasi UAC, di mana Anda harus mengklik Ya untuk memulai program dengan hak administrator.
Misalkan Anda menyematkan Command Prompt di taskbar. Untuk menjalankannya sebagai administrator, tahan tombol Ctrl dan Shift, lalu klik ikon baris perintah pada bilah tugas untuk meluncurkannya sebagai administrator.

Tentu saja, beberapa program, seperti Windows Explorer (File Explorer) dan Panel kontrol tidak dapat dijalankan sebagai administrator, Windows tidak mengizinkan menjalankan program ini sebagai administrator.
Dengan demikian, Anda dapat menjalankan hampir semua program yang terlampir pada taskbar sebagai administrator dengan menahan tombol Ctrl dan Shift, lalu klik ikon program di taskbar.
Metode 2 dari 3
Cara lain untuk menjalankan program yang disematkan ke bilah tugas sebagai administrator
Selain metode yang disebutkan di atas, ada cara keren lain untuk menjalankan program yang merapat di bilah tugas sebagai administrator. Inilah yang perlu Anda lakukan:
Langkah 1: Klik kanan pada ikon program di bilah tugas untuk membuka daftar lompatan.

Langkah 2: Dalam daftar lompatan, klik kanan pada nama program untuk membuka menu konteks, di menu konteks yang terbuka, klik pada item - Jalankan sebagai administrator.

Metode 3 dari 3
Selalu jalankan program yang disematkan di bilah tugas sebagai administrator
Jika Anda ingin selalu menjalankan program atau aplikasi yang diperbaiki di taskbar dengan hak administrator, ada solusi sederhana. Inilah cara melakukannya.
Langkah 1: Klik kanan pada ikon program di bilah tugas untuk membuka daftar lompatan untuk program tersebut.

Langkah 2: Sekarang di daftar lompatan, klik kanan pada ikon program dan klik Sifat-sifat.

Langkah 3: Di kotak dialog Properti, klik tab Jalan pintas. Tekan tombol Opsional.

Langkah 4: Aktifkan opsi Jalankan sebagai administrator. Tekan tombol Ok dan Untuk melamar. Semua!
Sekarang, setiap kali Anda mengklik ikon program di bilah tugas, program akan dijalankan sebagai administrator.