
Windows Hyper-V Server - Ini adalah versi server dari hypervisor dari Microsoft yang dapat Anda gunakan untuk menjalankan mesin virtual. Pada artikel ini, kita akan melihat cara menginstal dan mengkonfigurasi versi Windows Hyper-V Server 2019 saat ini, yang dirilis pada musim panas 2019 (instruksi ini juga berlaku untuk Windows Hyper-V Server 2016).
Hyper-V Server 2019 - dirancang khusus untuk mereka yang tidak ingin membayar untuk sistem virtualisasi perangkat keras. Tidak ada batasan pada prosedur dan pada saat yang sama benar-benar gratis. Manfaat Windows Hyper-V Server meliputi:
- Dukungan untuk semua OS populer. Tidak ada masalah kompatibilitas. Dukungan Hyper-V hadir di semua sistem Windows, di kernel semua sistem Linux dan FreeBSD modern;
- Banyak cara berbeda cadangan mesin virtual. Skrip sederhana, program gratis, versi berbayar dari program cadangan populer;
- Meskipun Hyper-V Server tidak memiliki antarmuka manajemen Windows Server grafis, Anda dapat mengelolanya dari jarak jauh konsol manajemen standar hypervisor Manajer Hyper-V, yang dapat diinstal pada komputer yang menjalankan Windows. Akses web ditambahkan ke dalamnya melalui Pusat Admin Windows;
- Di jantung Hyper-V Server platform server populer, yang akrab dan sederhana untuk dikerjakan;
- Hyper-V dapat diinstal pada pseudoRAID - misalnya, pengontrol Intel RAID, RAID perangkat lunak Windows;
- Tidak perlu melisensikan hypervisor - Cocok untuk menjalankan mesin virtual VDI dan Linux
- Tidak menuntut besi. Prosesor harus mendukung virtualisasi perangkat keras (Intel - Intel-VT atau VMX, AMD - AMD-V (SVM) dan terjemahan alamat tingkat kedua SLAT (Intel EPT atau AMD RV). Opsi prosesor ini harus diaktifkan di BIOS / UEFI / bersarang host. Persyaratan sistem lengkap dapat ditemukan di situs web Microsoft..
Perlu juga dicatat bahwa menggunakan hypervisor gratis tidak membebaskan Anda dari kewajiban untuk melisensikan mesin virtual. Anda dapat menjalankan VM dalam jumlah tak terbatas dengan OS open source, seperti Linux, tetapi Anda harus melisensikan mesin virtual Windows. Edisi desktop Windows dilisensikan menggunakan kunci produk, tetapi jika Anda menggunakan Windows Server sebagai OS tamu, Anda harus melisensikannya dengan kernel fisik host Anda. Untuk informasi lebih lanjut tentang lisensi Windows Server ketika berjalan di lingkungan virtualisasi, lihat di sini..
Konten:
- Apa yang Baru di Hyper-V Server 2019?
- Instal Hyper-V Server 2019/2016
- Utilitas sconfig: konfigurasi berbasis Hyper-V Server 2019/2016
- Server Remote Manajemen Hyper-V 2019/2016
- Menggunakan PowerShell untuk Mengkonfigurasi Hyper-V Server 2019
- Mengkonfigurasi pengaturan jaringan Hyper-V Server 2019 dari PowerShell
- Konfigurasikan Aturan Firewall Tingkat Lanjut untuk Mengelola Hyper-V Server 2019
- Membuat penyimpanan disk untuk mesin virtual
- Konfigurasikan pengaturan host di Hyper-V Server 2016/2019
- Membuat Switch Virtual Hyper-V
Apa yang Baru di Hyper-V Server 2019?
Secara singkat memeriksa inovasi yang diumumkan di Hyper-V Server 2019:
- Dukungan tambahan untuk Mesin Virtual Terlindung untuk Linux;
- Konfigurasi Versi VM 9.0 (dukungan hibernasi);
- Dukungan deduplikasi untuk ReFS;
- Kompatibilitas Aplikasi Inti - kemampuan untuk meluncurkan panel kontrol grafis tambahan di konsol server Hyper-V;
- Mendukung 2-node Hyper-V cluster, migrasi lintas domain lintas.
Instal Hyper-V Server 2019/2016
Anda dapat mengunduh gambar ISO hyper-V Server 2019 hypervisor https://www.microsoft.com/en-us/evalcenter/evaluate-hyper-v-server-2019.

Setelah mengklik tombol "Lanjutkan", formulir pendaftaran kecil akan terbuka untuk memasukkan data Anda. Isi, lalu pilih bahasa sistem yang diinstal. Saya sangat merekomendasikan memilih bahasa Inggris. Dan tunggu hingga gambar Hyper-V selesai diunduh .iso ukuran file 2,81 GB.
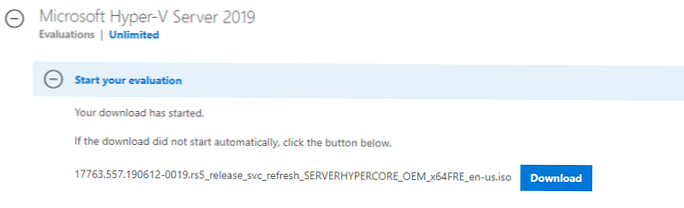
Menginstal Microsoft Hyper-V Server adalah standar dan intuitif. Semuanya seperti di Windows 10. Cukup boot server Anda (komputer) dari gambar ISO dan ikuti instruksi dari wizard instalasi OS.
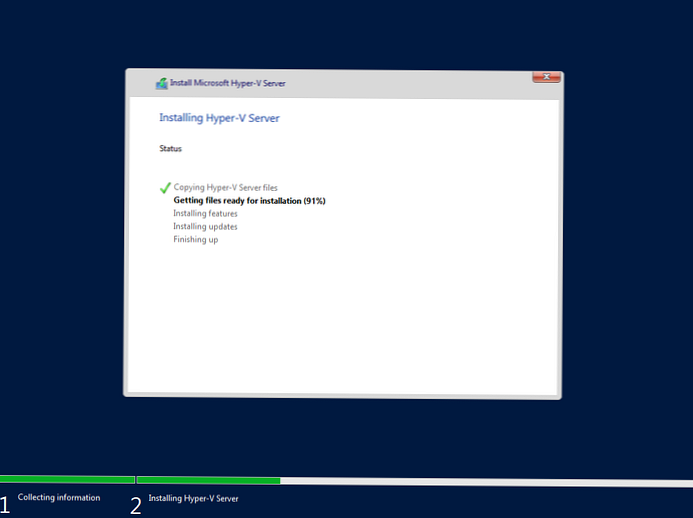
Utilitas sconfig: konfigurasi berbasis Hyper-V Server 2019/2016
Setelah instalasi, sistem mengharuskan Anda untuk mengubah kata sandi administrator. Ubah kata sandi dan masuk ke konsol hypervisor.
Harap dicatat bahwa Hyper-V Server tidak memiliki GUI Windows yang biasa. Sebagian besar pengaturan server harus dilakukan melalui baris perintah.
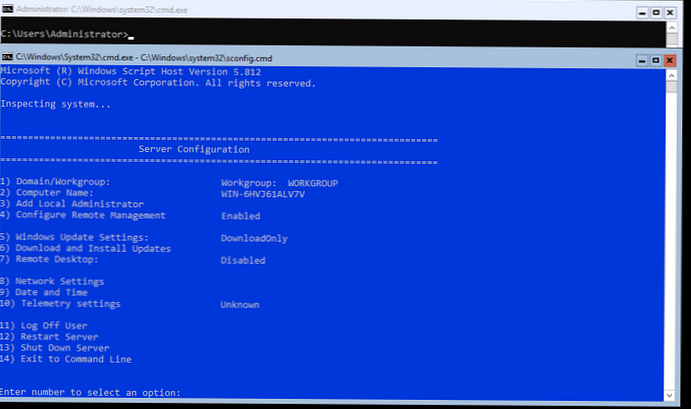
Ada dua jendela di desktop - baris perintah standar dan jendela skrip sconfig.cmd. Dengan menggunakan skrip ini, Anda dapat melakukan pengaturan awal server Hyper-V. Pada baris "Masukkan nomor untuk memilih opsi:" masukkan nomor item menu yang akan Anda gunakan.
- Item menu pertama memungkinkan Anda untuk memasukkan server ke domain atau ke dalam kelompok kerja. Pada contoh, kita memasukkan server ke dalam kelompok kerja HV-GROUP;

- Kemudian beri nama server;
- Tambahkan administrator lokal (akun tambahan, selain administrator bawaan). Saya ingin mencatat bahwa ketika memasukkan kata sandi admin lokal, kursor tetap berada di satu tempat, namun kata sandi dan konfirmasinya berhasil dimasukkan ke dalam sistem;
- Aktifkan akses jarak jauh ke server. Ini akan memungkinkan Anda untuk mengelolanya menggunakan Server Manager, MMC, PowerShell konsol, terhubung melalui RDP, periksa ketersediaan menggunakan ping atau tracert;
- Konfigurasikan Pembaruan Windows. Pilih satu dari tiga mode:
- Otomatis (otomatis mengunduh dan menginstal pembaruan)
- Unduh Saja (hanya unduhan tanpa instalasi)
- Manual (administrator memutuskan untuk mengunduh dan menginstal pembaruan)
- Unduh dan instal pembaruan terbaru;
- Aktifkan akses RDP dengan atau tanpa NLA;
- Parameter pengaturan adapter jaringan. Secara default, server menerima alamat dari DHCP. Biasanya ada baiknya menyebutkan alamat IP statis;

- Atur tanggal dan waktu sistem;
- Siapkan telemetri. Sistem tidak akan sepenuhnya menonaktifkannya. Pilih mode yang paling Anda sukai

Tanggal, waktu dan zona waktu juga dapat diatur menggunakan perintah:
control timedate.cpl
Pengaturan regional:
kontrol intl.cpl
Ini membuka konsol standar.
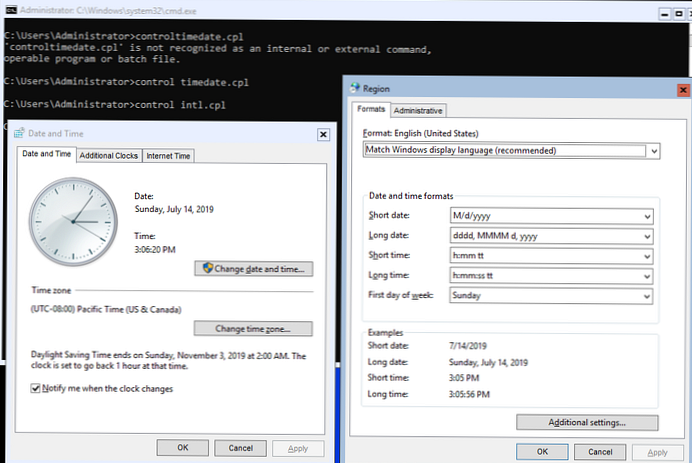
cmd.exe atau sconfig.cmd).Server Remote Manajemen Hyper-V 2019/2016
Untuk manajemen yang mudah dari Free Hyper-V Server 2019 dari antarmuka grafis, Anda dapat menggunakan:
- Konsol Web Pusat Admin Windows (lihat artikel Pusat Admin Windows: Antarmuka Web Manajemen Server Windows);
- Konsol Standar Manajer Hype-V - kami akan mempertimbangkan metode kontrol lebih lanjut (lebih nyaman bagi saya secara pribadi daripada WAC, setidaknya untuk saat ini).
Untuk bekerja dengan Hyper-V Server 2016/2019, Anda memerlukan PC dengan sistem operasi Windows 10 versi Pro atau Enteprise x64.
Server Hyper-V harus dapat diakses dengan nama jaringannya, dalam jaringan domain, itu harus sesuai dengan catatan-A pada server DNS. Dalam jaringan peer-to-peer, Anda harus membuat catatan seperti itu secara manual pada DNS lokal, atau menambahkan catatan yang diperlukan ke file tuan rumah mesin klien, dalam kasus kami, terlihat seperti ini:
192.168.1.2 NAME-SERVERHV
Jika akun tempat Anda bekerja pada PC klien berbeda dari kredensial administrator Hyper-V, dan memang seharusnya demikian, maka Anda harus secara eksplisit menyimpan kredensial untuk menyambung ke server dengan perintah:
cmdkey / add: NAME-SERVERHV / pengguna: Administrator / pass: MyPa $$ word
Kami menentukan node jaringan dan kredensial untuk terhubung dengannya. Jika Anda memiliki lebih dari satu server, maka Anda harus melakukan tindakan ini untuk masing-masing server.
Sekarang mulai konsol PowerShell sebagai administrator dan jalankan perintah berikut:
winrm quickconfig
Anda menjawab semua pertanyaan di afirmatif, dan layanan WinRM akan dikonfigurasi untuk memulai secara otomatis dan mengizinkan aturan akan dibuat di firewall.
Tambahkan server Hyper-V ke node tepercaya:
Set-Item WSMan: \ localhost \ Client \ TrustedHosts -Nilai "NAME-SERVERHV"
Jika ada beberapa server, tambahkan masing-masing ke yang tepercaya..
Jalankan snap-in melalui baris perintah dcomcnfg, perluas pohon di dalamnya Layanan Komponen -> Komputer -> Komputer Saya. Kemudian, dengan mengklik RMB, pilih Properti dan buka tab Keamanan COM -> Izin Akses -> Edit Batas dan di jendela yang terbuka, atur pengguna LOGIN ANONIM hak Akses jarak jauh.
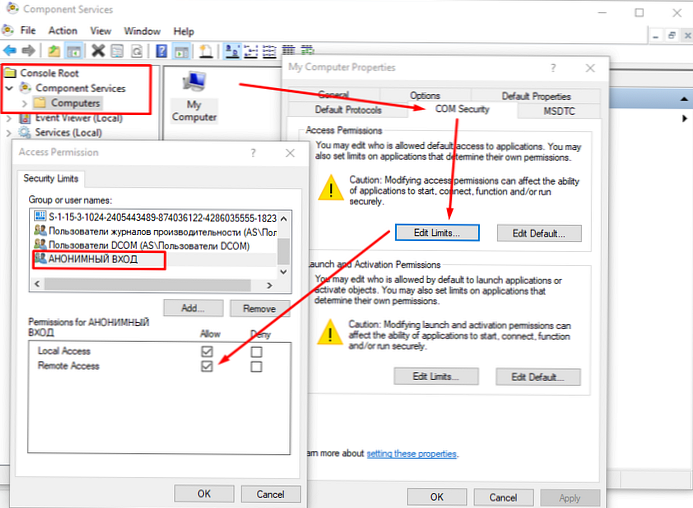
Sekarang coba sambungkan ke server jarak jauh. Jalankan snap Manajemen komputer dan mengklik kanan pada pilih tingkat atas Sambungkan ke komputer lain.
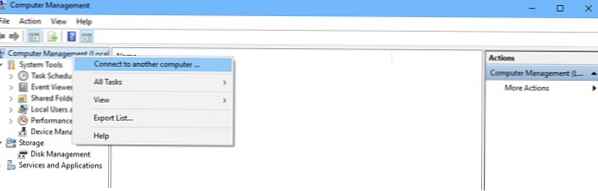
Sekarang Anda dapat mengelola penjadwal, disk, layanan, melihat log peristiwa menggunakan konsol mmc biasa.
Instal di Windows 10 Manajer Hyper-V. Buka jepretan Program dan Fitur dan pergi ke Mengaktifkan atau menonaktifkan Fitur Windows. Di jendela yang terbuka, cari item Hiper v dan tandai untuk instalasi Alat Manajemen Hyper-V.
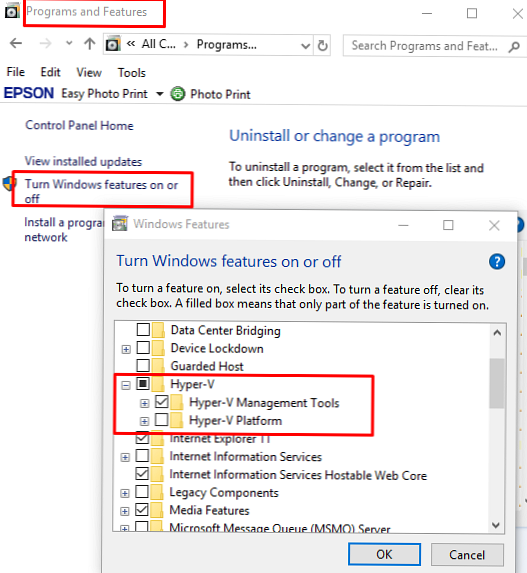
Snap-in Manajer Hyper-V akan diinstal, mulai dan sambungkan ke server Anda.
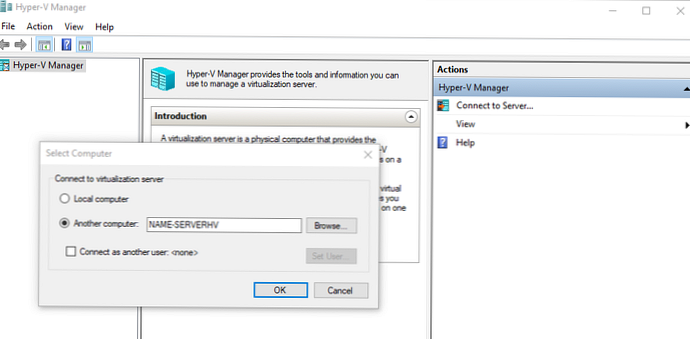
Menggunakan konsol Hyper-V Manager untuk mengelola hypervisor biasanya mudah. Selanjutnya, saya akan membahas beberapa cara untuk mengelola server Hyper-V Server dari PowerShell.
Menggunakan PowerShell untuk Mengkonfigurasi Hyper-V Server 2019
Saya sarankan menggunakan PowerShell untuk mengkonfigurasi server. Lebih dari 1641 cmdlet tersedia di ModuleHyper-V untuk mengelola server Hyper-V.
Get-Command -ModuleHyper-V | Measure-Object
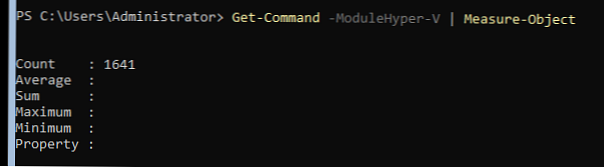
Konfigurasikan PowerShell untuk memulai secara otomatis saat masuk.
New-ItemProperty -path HKLM: \ SOFTWARE \ Microsoft \ Windows \ CurrentVersion \ run -Nama PowerShell -Nilai "cmd / c start / max C: \ Windows \ system32 \ WindowsPowerShell \ v1.0 \ powershell.exe -noExit" -Type tali
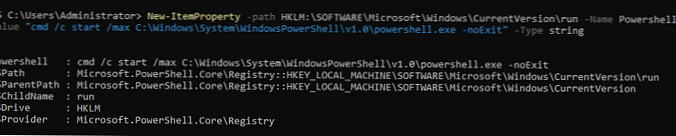
Sekarang, ketika Anda memasuki sesi, jendela PowerShell akan dimulai.
Mengkonfigurasi pengaturan jaringan Hyper-V Server 2019 dari PowerShell
Jika Anda tidak mengonfigurasi pengaturan jaringan di jendela sconfig.cmd, maka konfigurasikan melalui PowerShell. Menggunakan cmdlet Dapatkan konfigurasi netip dapat melihat konfigurasi saat ini dari antarmuka jaringan IP.
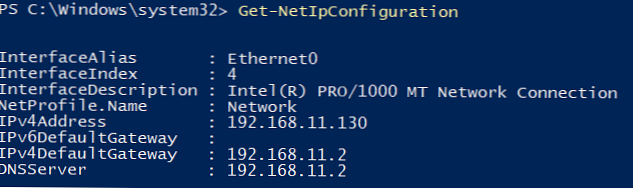
Tetapkan alamat IP statis, mask jaringan, gateway default, dan alamat server DNS. Indeks (InterfaceIndex) adaptor jaringan diambil dari output cmdlet sebelumnya.
New-NetIPAddress -InterfaceIndex 4 -IPAddress 192.168.1.2 -DefaultGateway 192.168.1.1 -PrefixLength 24
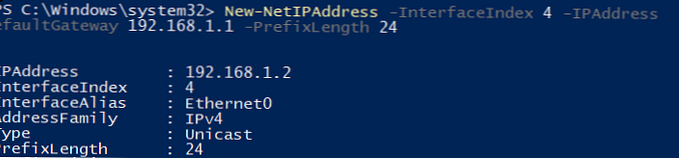
Set-DnsClientServerAddress -InterfaceIndex 4 -ServerAddresses 192.168.1.3,192.168.1.4
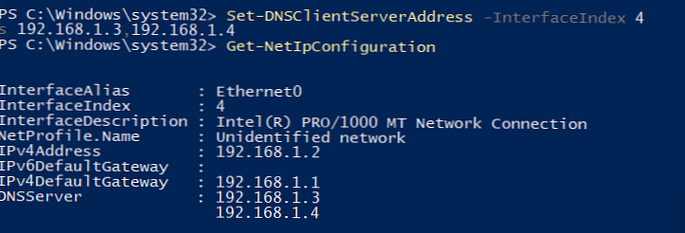
Untuk mengkonfigurasi IPV6, lihat nama antarmuka dengan cmdlet Dapatkan-netadapter dari Modul Manajemen Jaringan PowerShell NetTCPIP:

Verifikasi konfigurasi IPV6 saat ini dengan perintah berikut:
Dapatkan-NetAdapterBinding -InterfaceDescription "Koneksi Jaringan Intel (R) PRO / 1000 MT" | Where-Object -Property DisplayName -Match IPv6 | Format-Tabel -AutoSize

Anda dapat menonaktifkan IPV6 seperti ini:
Nonaktifkan-NetAdapterBinding -InterfaceDescription "Intel (R) PRO / 1000 MT Network Connection" -ComponentID ms_tcpip6
Konfigurasikan Aturan Firewall Tingkat Lanjut untuk Mengelola Hyper-V Server 2019
Untuk melihat daftar cmdlet untuk mengelola firewall Windows, gunakan Dapatkan perintah.
Get-Command -Noun * Firewall * -Module NetSecurity
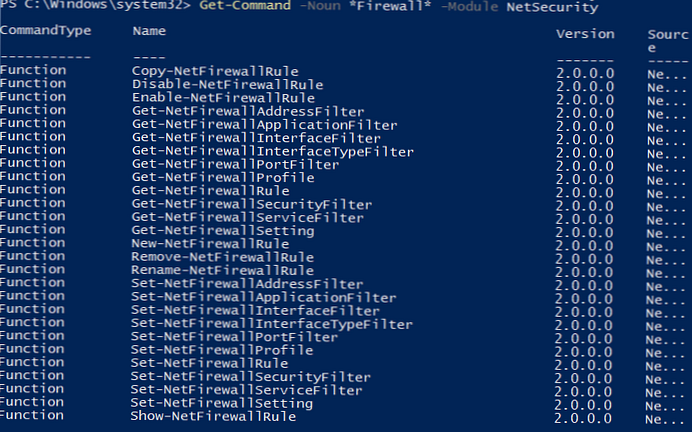
Untuk sepenuhnya mengontrol server dari jarak jauh, jalankan perintah berikut untuk mengaktifkan izin Windows Firewall dari PoSh:
Aktifkan-NetFireWallRule -DisplayName "Instrumentasi Manajemen Windows (DCOM-In)"
Aktifkan-NetFireWallRule -DisplayGroup "Manajemen Log Aktivitas Jarak Jauh"
Aktifkan-NetFireWallRule -DisplayGroup "Manajemen Layanan Jarak Jauh"
Aktifkan-NetFireWallRule -DisplayGroup "Remote Volume Management"
Aktifkan-NetFireWallRule -DisplayGroup "Manajemen Jarak Jauh Windows Defender Firewall"
Aktifkan-NetFireWallRule -DisplayGroup "Manajemen Tugas Terjadwal Jarak Jauh"
Membuat penyimpanan disk untuk mesin virtual
Untuk menyimpan data (file mesin virtual dan distribusi) kami akan menggunakan partisi terpisah pada disk fisik. Lihat daftar disk fisik di server.
Dapatkan disk
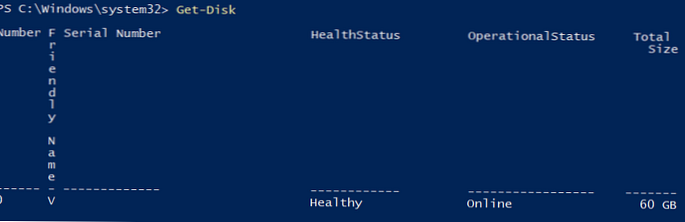
Buat partisi baru di drive sebesar mungkin dan berikan huruf D. Gunakan DiskNumber dari Dapatkan disk.
Partisi Baru -DiskNumber 0 -DriveLetter D -GunakanMaximumSize
Setelah itu, format partisi di NTFS dan tentukan labelnya.
Format-Volume -DriveLetter D -FileSystem NTFS -NewFileSystemLabel "HVStore"
Buat direktori tempat Anda akan menyimpan pengaturan dan file disk mesin virtual. Cmdlet Item baru memungkinkan Anda membuat jalur bersarang:
New-Item -Path "D: \ Hyper-V \ Virtual Hard Disk" -Tipe Direktori
Buat folder D: \ Distrib untuk menyimpan distribusi OS:
Item-Baru -Path D: \ Distr -ItemType Direktori
Gunakan cmdlet untuk membuat bola Baru-smbshare, yang memberikan akses penuh melalui jaringan ke grup administrator server lokal:
Baru-SmbShare -Path D: \ Distr -Nama Distr -Deskripsi "OS Distributives" -FullAccess "BUILTIN \ Administrators"
Konfigurasikan pengaturan host di Hyper-V Server 2016/2019
Buka parameter server dengan perintah:
Get-VMHost | Format-daftar

Jalur mesin virtual dan disk virtual berada di partisi yang sama dengan sistem operasi, yang salah. Tulis path ke folder yang dibuat sebelumnya menggunakan perintah:
Set-VMHost -VirtualMachinePath D: \ Hyper-V -VirtualHardDiskPath 'D: \ Hyper-V \ Virtual Hard Disk'
Membuat Switch Virtual Hyper-V
Buat Switch Eksternal yang mengikat ke kartu jaringan Hyper-V Server dan mengatur interaksi VM dengan jaringan fisik.
Lihat dukungan SR-IOV (Input Akar Tunggal / Keluaran (I / O)):
Dapatkan-NetAdapterSriov
Dapatkan daftar adapter jaringan yang terhubung:
Dapatkan-NetAdapter | Where-Object -PropertyStatus -eqUp
Ikat virtual switch ke adapter jaringan dan, jika Anda memiliki SR-IOV, aktifkan dukungannya.
Perhatian! Tidak mungkin untuk mengaktifkan atau menonaktifkan dukungan SR-IOV setelah sakelar dibuat, untuk mengubah parameter ini, sakelar perlu diciptakan kembali.New-VMSwitch -Name "Extenal_network" -NetAdapterName "Ethernet 2" -EnableIov 1
Anda dapat memeriksa pengaturan sakelar virtual menggunakan cmdlet:
Dapatkan-vmswitch
Dapatkan-NetIPConfiguration -Detailed
Ini menyelesaikan pengaturan awal Hyper-V Server 2016/2019. Anda dapat beralih ke membuat dan mengkonfigurasi mesin virtual.














