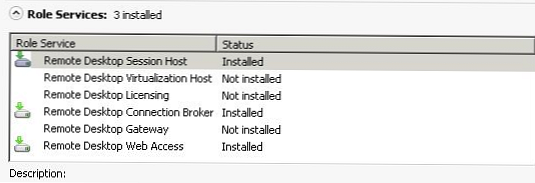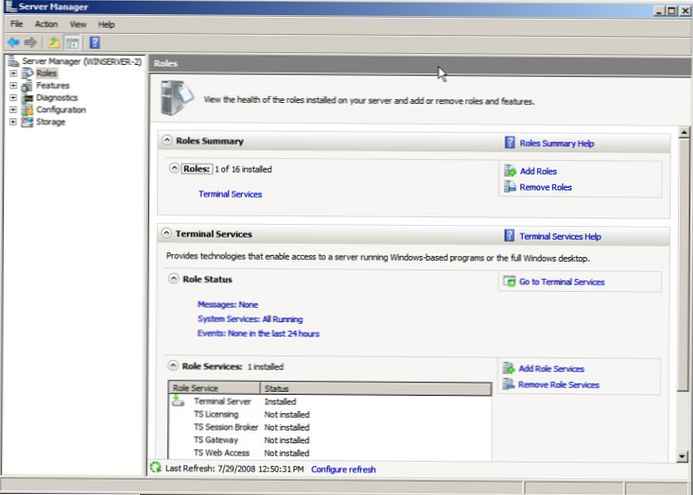Ruang Penyimpanan Langsung (S2D) adalah teknologi penyimpanan terdistribusi baru yang diperkenalkan pada Windows Server 2016. Menggunakan Storage Spaces Direct, disk lokal dari beberapa server dapat diatur ke dalam penyimpanan yang toleran dan skalabel yang dilindungi dari kegagalan baik disk individual maupun seluruh server. Harga penyimpanan "perangkat lunak" seperti itu jauh lebih rendah daripada biaya mengatur SAN atau NAS penuh, dan karena penskalaan sederhana (hingga 16 server dan 400 disk) dan kemampuan untuk menggunakan berbagai drive (termasuk SSD dan NVMe), kinerja signifikan dapat dicapai.
Konten:
- Apa itu Storage Spaces Direct (S2D)
- Persyaratan Langsung Ruang Penyimpanan
- Aktifkan Ruang Penyimpanan Langsung
Apa itu Storage Spaces Direct (S2D)
S2D adalah pengembangan lebih lanjut dari teknologi Storage Spaces dan memungkinkan Anda untuk menggabungkan disk lokal node (server) dari cluster Hyper-V ke dalam kumpulan penyimpanan (Storage Pool). Pada kumpulan ini, Anda bisa membuat volume virtual (disk) dan menggunakannya sebagai volume klaster bersama dari Cluster Shared Volume (CSV) untuk menyimpan file mesin virtual Hyper-V dan file bola server SOFS. Jika Anda perlu memperluas ukuran penyimpanan, cukup tambahkan server atau drive baru ke S2D. Pada dasarnya, Storage Spaces Direct adalah jawaban Microsoft untuk VMware vSAN.
Persyaratan Langsung Ruang Penyimpanan
S2D mendukung jenis perangkat penyimpanan berikut:
- Biasa HDD drive (SAS)
- SATA / SAS SSD drive
- NVMe (Non-Volatile Memory Express) - Drive SSD yang terhubung tidak melalui antarmuka SATA / SAS klasik, tetapi melalui bus PCI Express yang lebih cepat
Selanjutnya, berbagai jenis disk dapat digabungkan menjadi berbagai array (dalam kecepatan dan kapasitas), misalnya, logis untuk mengatur cache dan log transaksi aplikasi pada NVMe SSD berkecepatan tinggi, lebih baik menggunakan disk yang lambat dan murah untuk menyimpan file besar, akses yang tidak memerlukan peningkatan kinerja dan dll.
Agar S2D berfungsi, perlu untuk mengatur kluster failover, ke node-node di mana persyaratan berikut ini diajukan:
Persyaratan simpul cluster S2D
- Windows Server 2016 Edition - DataCenter
- Komponen berikut ini harus diinstal di server: Peran Hyper-V, Layanan File, dan fitur Failover ClusteringCatatan. Ingatlah untuk menonaktifkan SMB 1:
Remove-WindowsFeature -Name FS-SMB1 -Verbose -Restart - Setidaknya dua server dalam satu cluster (idealnya setidaknya 4 untuk memberikan toleransi kesalahan yang tinggi)
- Kehadiran drive. Selain sistem satu, itu harus memiliki setidaknya satu disk fisik pada setiap node. Semua disk yang Anda rencanakan untuk ditambahkan ke Storage Spaces Direct tidak boleh dipartisi (tidak boleh dipartisi atau berisi tabel partisi)
Jadi, kami berasumsi bahwa kami telah membangun kluster failover dari dua server dengan Windows Server 2016 (Anda dapat merakit kluster tersebut bahkan dalam kelompok kerja).
Catatan. Jika cluster memiliki jumlah server genap, Anda harus mengonfigurasi sumber daya saksi. Jika jumlah node aneh - tidak perlu ada saksi.Sebelum Anda mengaktifkan Storage Spaces Direct, pastikan disk Anda dapat digabungkan ke dalam kumpulan seperti itu.
Dapatkan-PhysicalDisk -CanPool $ True | Sortir model

Aktifkan Ruang Penyimpanan Langsung
Aktifkan S2D menggunakan cmdlet:
Aktifkan-ClusterStorageSpacesDirect
Cmdlet berjalan untuk waktu yang agak lama (sekitar 10 menit), di mana semua disk yang tersedia dan kinerjanya akan dianalisis, dan kumpulan gugus akan dibuat secara otomatis. Dua tingkatan juga secara otomatis dibuat: Kinerja dan Kapasitas dengan berbagai jenis penyimpanan toleransi kesalahan: cermin dan paritas, masing-masing.
Secara total, 3 jenis organisasi penyimpanan data yang toleran terhadap kesalahan didukung:
- Cermin (3) - data direplikasi secara serentak antara 3 (atau 2 dalam konfigurasi minimum) node. Kecepatan baca yang tinggi disediakan oleh distribusi operasi antara semua server.
- Paritas (2) - Data paritas didistribusikan di antara drive yang berbeda. Data disimpan lebih efisien karena tidak perlu, seperti dalam kasus pertama, untuk menyimpan beberapa salinan dari data yang sama.
- Berjenjang (1) - kombinasi dari kedua teknik digunakan.
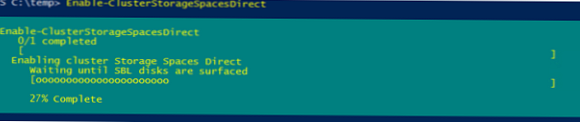
Get-Disk | pilih Number, FriendlyName, OperationalStatus, Ukuran, PartitionStyle, BusType | semacam Nomor | ft -AutoSize Jadi - dalam semua kasus itu adalah RAID. Solusinya adalah dengan memperbarui driver / firmware pengendali (dalam hal server HP, instal Paket Dukungan HPE terbaru). Mari kita periksa kembali jenis BusType (sekarang telah berubah menjadi SAS).
Jadi - dalam semua kasus itu adalah RAID. Solusinya adalah dengan memperbarui driver / firmware pengendali (dalam hal server HP, instal Paket Dukungan HPE terbaru). Mari kita periksa kembali jenis BusType (sekarang telah berubah menjadi SAS). Selain itu, ada trik kecil yang memungkinkan registri untuk mengubah jenis bus ke SATA untuk jenis pengontrol yang diinginkan: HKEY_LOCAL_MACHINE \ SYSTEM \ CurrentControlSet \ Services \ arcsas \ Parameter
Selain itu, ada trik kecil yang memungkinkan registri untuk mengubah jenis bus ke SATA untuk jenis pengontrol yang diinginkan: HKEY_LOCAL_MACHINE \ SYSTEM \ CurrentControlSet \ Services \ arcsas \ Parameter“BusType” = dword: 0000000b (bukan 00000008) Untuk contoh lain menggunakan cmdlet PowerShell untuk mengelola disk lokal, lihat Mengelola disk dan partisi dari PowerShell.Catatan 2. Jika sebuah array seperti SSD, NVMe, terdeteksi dalam array, ia secara otomatis digunakan sebagai disk untuk menyimpan cache. Jika tidak ada disk seperti itu, peringatan akan muncul selama proses pembuatan S2D. Anda dapat menonaktifkan cache menggunakan opsi
-Cachestate dinonaktifkan.Buka konsol manajemen kluster dan pastikan bahwa Cluster Pool 1 telah muncul di bagian Penyimpanan..

Dengan memilih kumpulan, Anda dapat melihat disk mana itu terdiri..
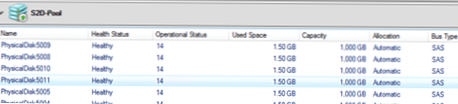
Jika perlu, nama kolam dapat diubah:
Set-StoragePool -FriendlyName “Cluster Pool 1” -NewFriendlyName “S2D”
Jika Anda perlu membuat volume dari disk tertentu, Anda dapat menggunakan, misalnya, perintah seperti itu. Pertama, pilih semua disk dengan LUN 3, dan kemudian kumpulkan pool dari mereka.
$ HDDs = Dapatkan-PhysicalDisk | ? Lokasi Fisik - seperti "* LUN 3"
New-StoragePool -StorageSubSystemFriendlyName * Cluster * -FriendlyName S2DPool -ProvisioningTypeDefault Fixed -FisikDisk $ HDD
Daftar disk di kolam:
Dapatkan-StoragePool -FriendlyName S2D | Dapatkan-PhysicalDisk | ftLokasi Fisik

Tambahkan disk baru ke kumpulan:
$ HDDs = Dapatkan-PhysicalDisk | ? Lokasi Fisik - seperti "* LUN 4"
Add-PhysicalDisk -PhysicalDisks $ HDD -StoragePoolFriendlyName S2D
Drive yang ditandai sebagai S2D tidak lagi ditampilkan di konsol manajemen disk, ini normal.
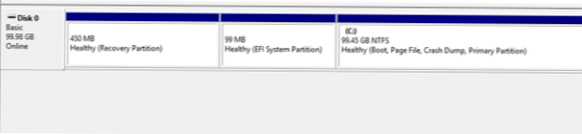
Jika Anda memiliki drive heterogen, Anda dapat menggunakan tearing (opsional). Galeri pemotretan jenis cermin dari drive SSD dibuat sebagai berikut:
Baru-StorageTier -StoragePoolFriendlyName S2D -FriendlyName "Mirror_Tier" -MediaType SSD -ResiliencySettingName Mirror
Jarak tembak dari HDD konvensional dengan penyimpanan paritas:
New-StorageTier -StoragePoolFriendlyName S2D -FriendlyName "Parity_Tier" -MediaType HDD -ResiliencySettingName Parity
Sekarang Anda dapat membuat volume CSV (Cluster Shared Volume):
New-Volume -StoragePoolFriendlyName S2D -FriendlyName CSV001 -FisikDiskRedudancy 2 -FileSystem CSVFS_ReFS -Ukuran 200GB
Daftar volume dan jenis redundansi dapat disimpulkan sebagai berikut
Get-VirtualDisk | ft FriendlyName, ResiliencySettingName, PhysicalDiskRedundancy
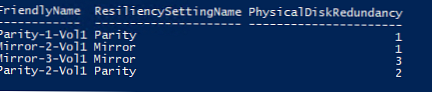
Volume CSV baru muncul di konsol manajemen disk.

Volume ini dapat digunakan untuk meng-host mesin virtual Hyper-V atau Scale-out File Server NAS.
Jadi, saat menggunakan Storage Spaces Direct dari beberapa server dengan drive lokal, Anda dapat dengan mudah membuat penyimpanan jaringan berbasis perangkat lunak. Karena teknologi S2D, itu disediakan sebagai perlindungan terhadap kegagalan simultan dari dua disk atau dua server (4+ node cluster). Cluster S2D secara otomatis memulai proses mendistribusikan kembali data antara perangkat yang tersisa jika terjadi masalah pada disk atau server. Dalam lingkungan pengujian, Anda dapat memastikan bahwa ketika Anda melepaskan dua disk, penyimpanan tetap dapat diakses, dan VM yang beroperasi di dalamnya berfungsi secara normal. Prosedur untuk mengganti disk yang gagal dalam penyimpanan S2D dijelaskan sebagai berikut artikel.