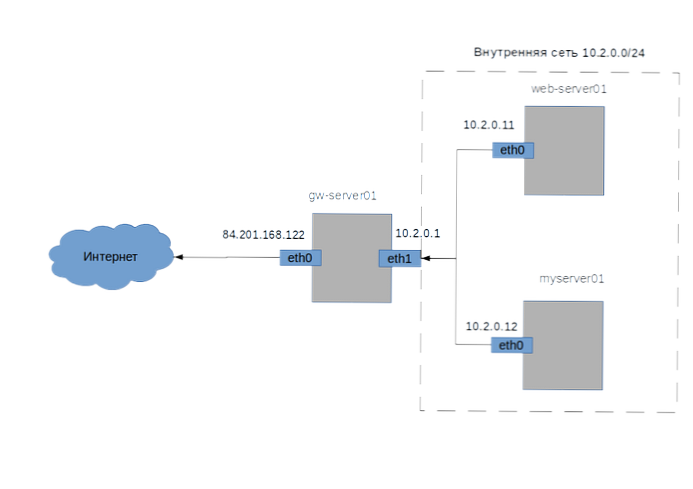Teknologi Live Migration dalam sistem virtualisasi Hyper-V memungkinkan Anda untuk memindahkan mesin virtual yang berjalan di antara host Hyper-V tanpa mengganggu operasinya dan ketersediaan layanan. Dalam versi Hyper-V sebelumnya, mesin virtual hanya bisa dipindahkan menggunakan Live Migration antar node cluster (Failover Cluster). Hyper-V 3.0 (Windows Server 2012) dan yang lebih baru tidak lagi memiliki keterbatasan ini karena teknologi Tidak Ada Migrasi Langsung yang Dibagikan. Pada artikel ini, kami akan menunjukkan cara mengaktifkan Live Migration dan mentransfer VM yang berjalan antara server Hyper-V yang berdiri sendiri berdasarkan Windows Server 2016.
Persyaratan untuk melakukan Migrasi Langsung Tidak Ada yang Dibagikan:
- Perpindahan dimungkinkan antara server dengan versi OS berikut: Windows Server 2012 R2 atau Windows Server 2016
- Versi mesin virtual minimal harus 5
- Kedua komputer harus berada dalam domain Active Directory yang sama, atau dalam domain dengan kepercayaan dua arah
- Pengguna konfigurasi harus memiliki hak administrator Hyper-V. Saat mengonfigurasi delegasi terbatas Kerberos, pengguna harus memiliki hak administrator domain (atau mereka harus diberikan hak ke akun server dalam AD)
Misalkan kita memiliki 2 server yang menjalankan Windows Server 2016 dengan peran HyperV diinstal: Srv01 dan Srv03. Kedua server termasuk dalam domain Active Directory dan tidak dikelompokkan dalam cluster WSFC (Windows Server Failover Clustering). Luncurkan konsol Hyper-V Manager di salah satu server dan tambahkan kedua server ke dalamnya.
 Selanjutnya, dalam pengaturan kedua server Hyper-V, Anda harus mengaktifkan Live Migration. Untuk melakukan ini, klik kanan pada server Hyper-V dan pilih Hiper-V Pengaturan. Pergi ke bagian ini Migrasi langsung dan aktifkan opsi Aktifkan migrasi langsung masuk dan keluar. Batasi daftar migrasi ke alamat IP dua host Hyper-V.
Selanjutnya, dalam pengaturan kedua server Hyper-V, Anda harus mengaktifkan Live Migration. Untuk melakukan ini, klik kanan pada server Hyper-V dan pilih Hiper-V Pengaturan. Pergi ke bagian ini Migrasi langsung dan aktifkan opsi Aktifkan migrasi langsung masuk dan keluar. Batasi daftar migrasi ke alamat IP dua host Hyper-V.
 Kemudian di bagian pengaturan Mahir Fitur pilih protokol otentikasi Kerberos (Gunakan Kerberos).
Kemudian di bagian pengaturan Mahir Fitur pilih protokol otentikasi Kerberos (Gunakan Kerberos).

Langkah-langkah di atas dapat dilakukan dengan menggunakan perintah PowerShell ini:
Aktifkan-VMMigrasi
Set-VMMigrationNetwork 192.168.10.41 192.168.10.21
Set-VMHost -VirtualMachineMigrationAuthenticationType
Untuk melakukan migrasi VM menggunakan otentikasi Kerberos, administrator tidak perlu masuk ke server, tetapi Anda harus mengkonfigurasi delegasi terbatas di Active Directory (KCD - delegasi terbatas Kerberos)
Mulai ADUC snap-in, cari akun server Hyper-V pertama, buka propertinya dan buka tab Delegasi.
Pilih opsi: Percayai komputer ini untuk didelegasikan ke layanan tertentu saja dan Gunakan Kerberos saja dan klik tombolnya Tambah.

Di jendela berikutnya, klik tombol Pengguna dan Komputer dan tentukan nama server Hyper V kedua. Dalam daftar layanan yang tersedia, pilih M.icrosoft Virtual Sistem Migrasi Layanan.

Simpan pengaturan delegasi. Lakukan pengaturan yang sama dengan akun server Hyper-V kedua.
Masih menunggu replikasi perubahan dalam AD, dan penerbitan ulang tiket Kerboros, dan Anda dapat mencoba melakukan migrasi langsung dari VM. Klik kanan pada mesin virtual dan pilih Bergerak.  Untuk jenis migrasi, pilih Pindahkan mesin virtual.
Untuk jenis migrasi, pilih Pindahkan mesin virtual.
 Tentukan nama host Hyper-V yang ingin Anda migrasikan.
Tentukan nama host Hyper-V yang ingin Anda migrasikan.
 Kemudian tentukan direktori pada host target di mana file VM harus ditempatkan (direktori harus ada).
Kemudian tentukan direktori pada host target di mana file VM harus ditempatkan (direktori harus ada).
 Klik tombol Selesai dan tunggu proses Migrasi Langsung mesin virtual ke server Hyper-V kedua untuk menyelesaikan.
Klik tombol Selesai dan tunggu proses Migrasi Langsung mesin virtual ke server Hyper-V kedua untuk menyelesaikan.
Kiat. Migrasi VM dapat dimulai menggunakan perintah PowerShell berikut:
Move-VM srvapp1 Srv01 -IncludeStorage -DestinationStoragePath c: \ hyperv \ vm
Jika mode kompatibilitas prosesor tidak diaktifkan di pengaturan VM, migrasi akan gagal dengan kesalahan:
Mesin virtual tidak dapat dipindahkan ke komputer tujuan. Perangkat keras pada komputer tujuan tidak kompatibel dengan persyaratan perangkat keras mesin virtual ini.
Untuk menyelesaikan masalah, Anda harus mematikan VM dan mengaktifkan mode kompatibilitas CPU untuknya:
Set-VMProcessor srvapp1 -CompatibilityForMigrationEnabled $ true