
Artikel ini dikhususkan untuk metode memblokir jaringan nirkabel di komputer dengan Windows 7 (dalam contoh ini, kami akan memblokir jaringan nirkabel dengan SSID - "dlink"). Pada bagian pertama, kita akan berbicara tentang teknik membuat Daftar Hitam jaringan Wi-Fi yang Anda ingin membatasi akses ke pengguna Anda, karena beberapa jaringan Wi-Fi publik gratis tidak lebih dari tempat bagi para penjahat untuk mengumpulkan informasi rahasia dan kata sandi pengguna.
Pada bagian kedua, kami mensimulasikan situasi terbalik ketika Anda perlu memblokir semua jaringan nirkabel kecuali yang ditentukan (SSID - "private_ab") - Daftar Putih. Teknik ini digunakan jika Anda ingin mengizinkan pengguna untuk terhubung hanya ke jaringan tepercaya dan aman..
Dan akhirnya, saya akan menunjukkan bagaimana Anda dapat sepenuhnya memblokir adaptor nirkabel agar tidak terhubung ke jaringan Wi-Fi.
Instruksi ini didasarkan pada penerapan kebijakan grup dan akan bekerja pada Windows 7 dan Vista, di mana terdapat pengaturan khusus untuk kebijakan grup untuk mengelola koneksi nirkabel.
Memblokir/ izinkan koneksi ke jaringan nirkabel menggunakan kebijakan grup
Catatan: Langkah 1 hingga 5 adalah umum, dan tidak masalah jika Anda mengatur daftar hitam atau putih dari jaringan nirkabel. Langkah 6 dan 7 sedikit berbeda, tergantung pada jenis penyaringan WI-FI apa yang ingin Anda gunakan..
1. Buat Obyek Kebijakan Grup baru - GPO (atau gunakan yang sudah ada) yang tertaut ke OU yang harus ditindaklanjuti kebijakan ini (jika Anda bekerja dengan mesin yang berdiri sendiri, edit kebijakan lokal).
2. Buka Kebijakan Grup: Konfigurasi Komputer> Kebijakan> Pengaturan Windows> Pengaturan Keamanan> Kebijakan Jaringan Nirkabel (IEEE 802.11)

3. Dari menu, pilih "Aksi" dan buat kebijakan baru dengan memilih "Buat Kebijakan Jaringan Nirkabel Baru untuk Windows Vista dan Rilis Selanjutnya".
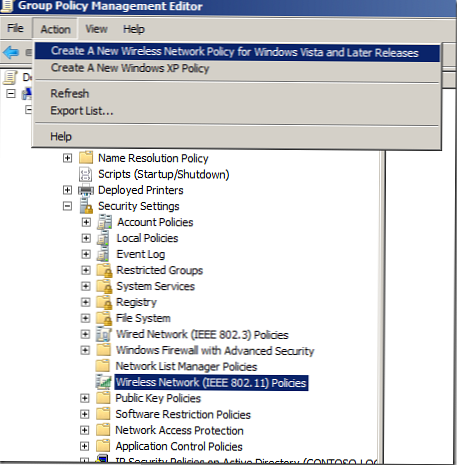
4. Selanjutnya, tentukan nama kebijakan (Nama Kebijakan) dan deskripsinya (Deskripsi). Pastikan bahwa opsi "Gunakan layanan WLAN AutoConfig Windows untuk klien" diaktifkan, sehingga Anda akan melarang pengelolaan adaptor nirkabel oleh perangkat lunak pihak ketiga (misalnya, Alat konfigurasi LAN Nirkabel Intel), Windows akan mengontrolnya.

5. Buka tab Izin Jaringan dan klik "Tambah ..."
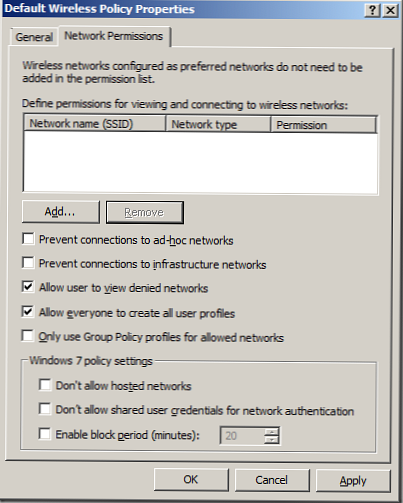
Konfigurasikan Daftar Hitam Nirkabel
6. Tentukan SSID dari jaringan yang ingin Anda blokir (misalnya, "dlink"), kemudian tunjukkan jenis Jenis Jaringan jaringan (misalnya, Infrastruktur) dan pilih "Tolak" di bagian izin, klik "OK"
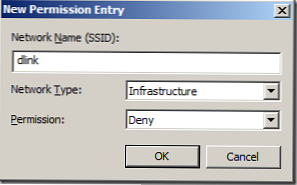
7. Klik "OK."
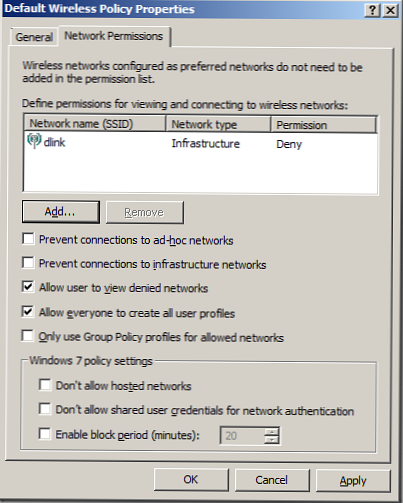
Setelah menerapkan kebijakan ini, pengguna tidak lagi dapat terhubung ke jaringan nirkabel yang dikonfigurasi sebagai Tolak (dalam hal ini, "dlink")
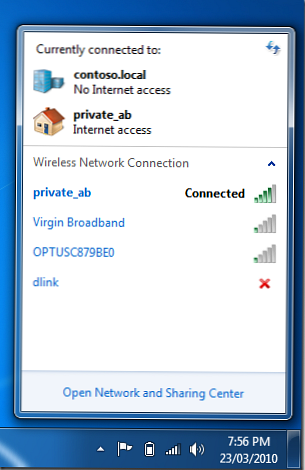
Konfigurasikan Daftar Putih Nirkabel
6. Tentukan SSID jaringan yang ingin Anda tambahkan ke daftar putih (misalkan "private_ab"), tentukan jenis jaringan (Infrastruktur) dan "Izinkan" sebagai izin, lalu klik "OK"
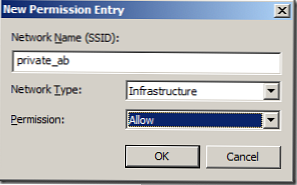
7. Periksa “Cegah koneksi ke jaringan ad-hoc” dan “Cegah koneksi ke jaringan infrastruktur” dan “OK”

Sekarang, pada komputer yang menerapkan kebijakan ini, tidak mungkin untuk terhubung ke jaringan nirkabel apa pun, kecuali untuk jaringan dengan nama "private_ab".
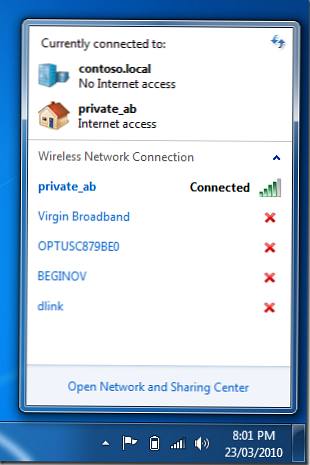
Cara Memblokir Akses Nirkabel Menggunakan Kebijakan Grup
Jika Anda ingin sepenuhnya melarang pengguna Anda menghubungkan ke jaringan Wi-Fi, lewati langkah 6 dalam prosedur untuk membuat daftar jaringan tepercaya, cukup aktifkan opsi "Cegah koneksi ke jaringan ad-hoc" dan "Cegah koneksi ke jaringan infrastruktur".
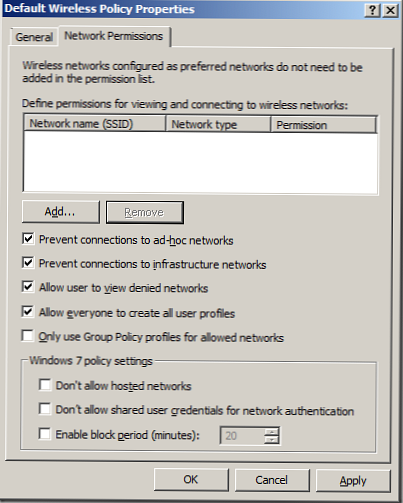
Sekarang pengguna tidak akan dapat terhubung ke jaringan nirkabel yang tersedia, dan ketika mereka mencoba terhubung, mereka akan menerima pesan "Administrator jaringan Anda telah memblokir Anda untuk menghubungkan ke jaringan ini".
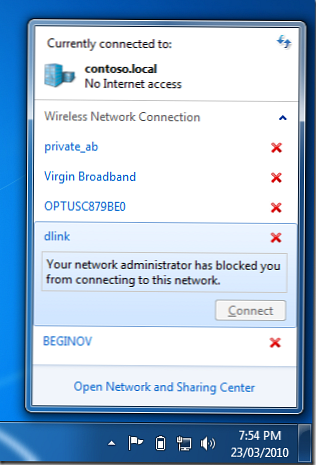
Operasi serupa dapat dilakukan tanpa bantuan kebijakan grup, untuk detail, lihat artikel Mengkonfigurasi pemfilteran jaringan Wi-Fi di Windows 8 menggunakan perintah netsh.
Anda juga dapat membaca artikel tentang topik: "Titik Akses WiFi Berbasis Windows 7", "Membuat Titik Akses Wi-Fi di Windows 8", "Mengelola Koneksi WiFi dari Prompt Perintah Windows 8"











