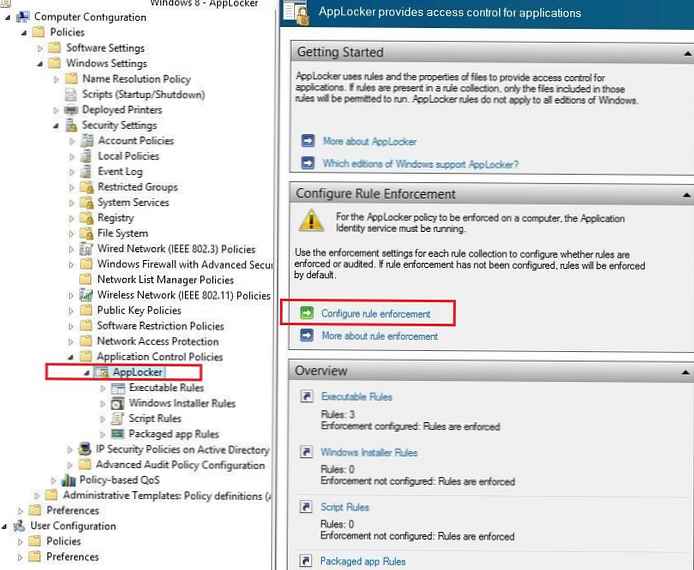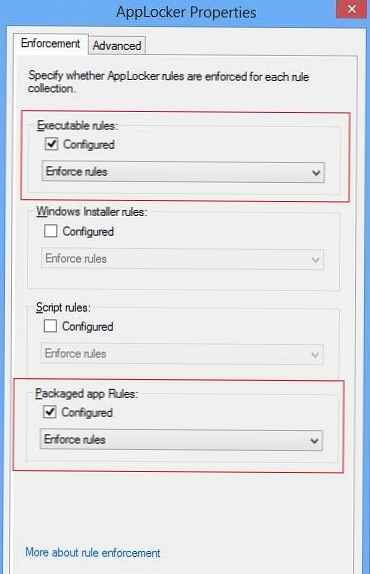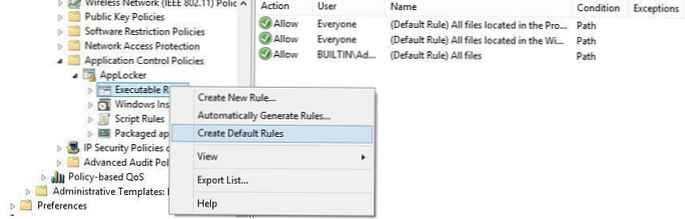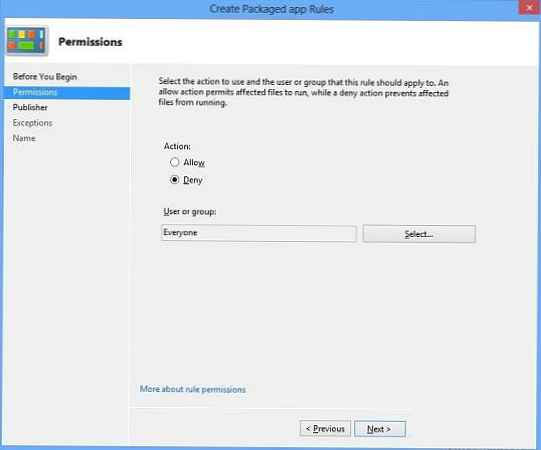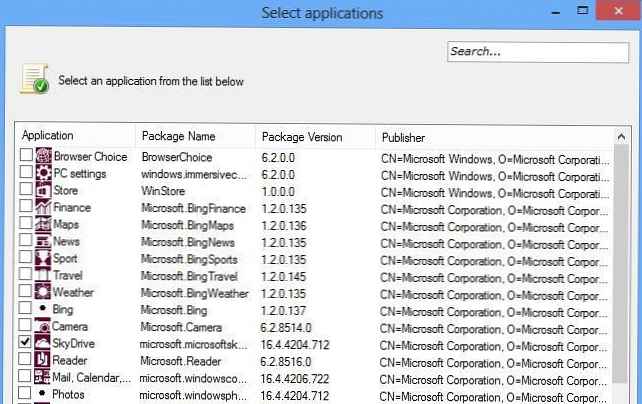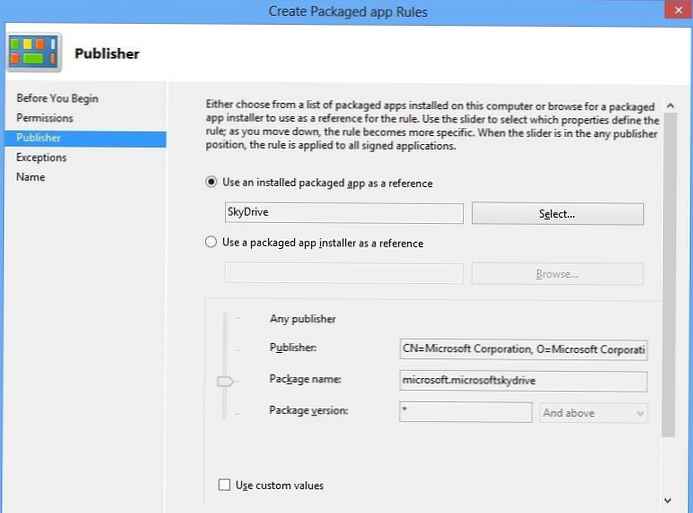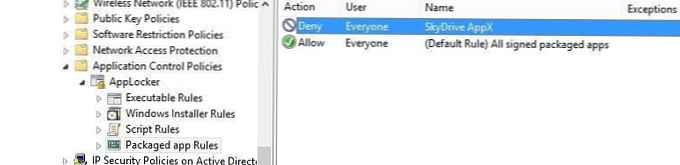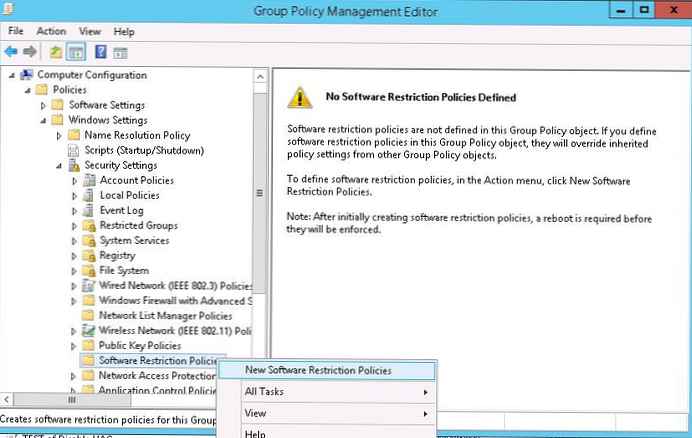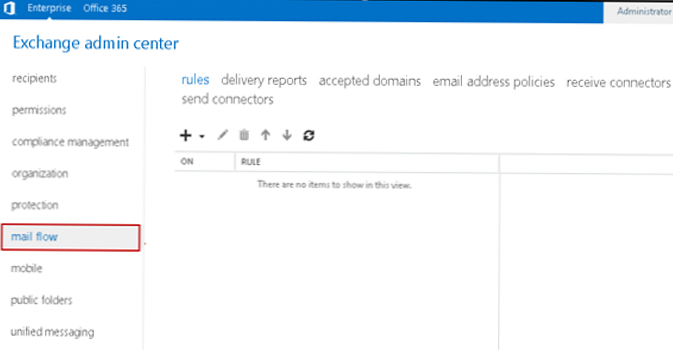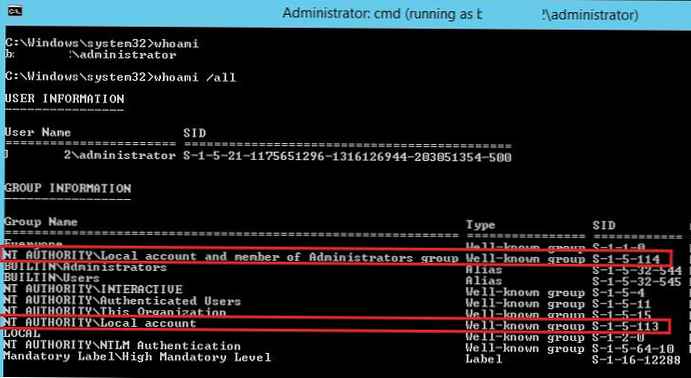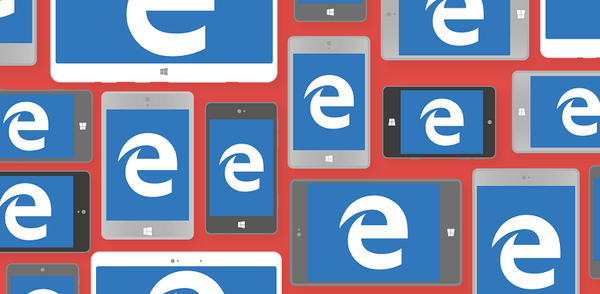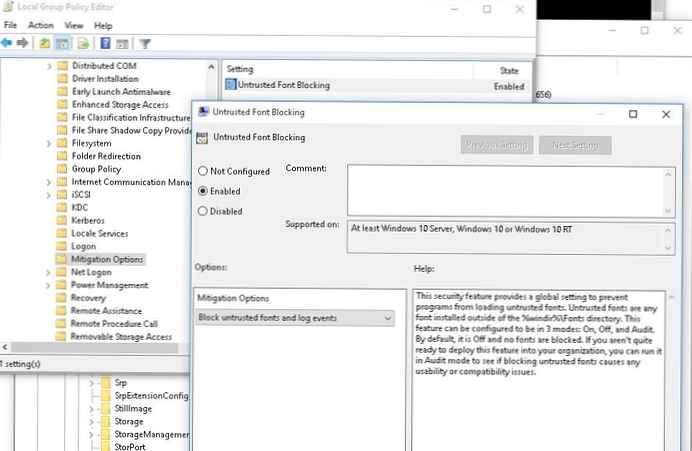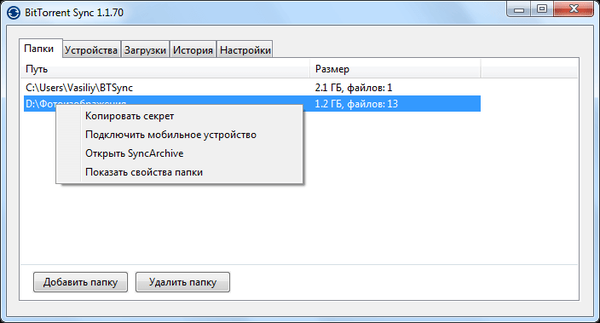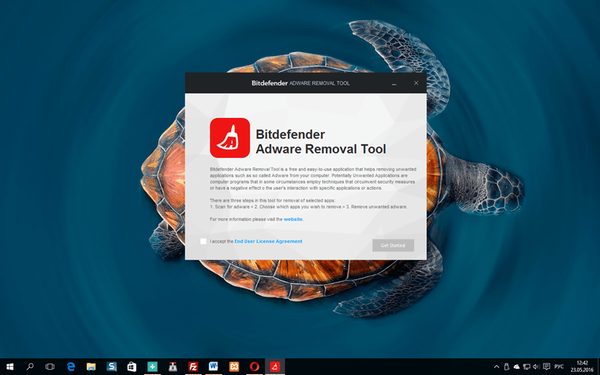App Store Windows 8 (toko aplikasi Windows) memberi pengguna Windows 8 akses ke ribuan aplikasi berbeda yang terkandung dalam repositori besar ini. Namun, ini tentu saja merupakan inovasi yang baik dari Microsoft, yang menciptakan sejumlah masalah tambahan untuk administrator sistem. yang perlu memahami bahwa untuk menginstal aplikasi dari Windows Store ke Windows 8, pengguna tidak harus menjadi anggota grup administrator lokal. Menginstal aplikasi dari toko aplikasi Windows dapat dimulai oleh pengguna yang masuk ke sistem (dalam versi Windows sebelumnya, hanya administrator yang dapat menginstal aplikasi). Secara alami, berdasarkan fakta ini, administrator Windows perlu merevisi konsep pengelolaan instalasi aplikasi Windows Store di Windows 8 (aplikasi Windows yang didistribusikan secara standar seperti exe, msi, dll. Ini tidak berlaku).
Aplikasi Windows Store didistribusikan dalam format paket aplikasi yang dirancang khusus Windows 8 APPX (".Appx" - paket aplikasi Windows Store). Setiap paket APPX ditandatangani secara digital untuk melindungi terhadap perubahan (semua paket APPX harus ditandatangani, tanda tangan diverifikasi sebelum instalasi). Sebelum sebuah paket di toko Windows menjadi tersedia untuk instalasi oleh pengguna akhir, ia melewati berbagai pemeriksaan: pemeriksaan antivirus, pemeriksaan kualitas, dll. Semua ini harus melindungi pengguna akhir dari menginstal aplikasi palsu dan berbahaya. Namun, bahkan aplikasi Windows Store yang sah dapat mengancam kebijakan keamanan informasi di perusahaan, atau menyebabkan konflik dengan aplikasi bisnis lainnya..
Pada artikel ini, kita akan membahas cara untuk memblokir instalasi aplikasi dari Windows Store di Windows 8 di lingkungan perusahaan (tentu saja, kami tidak tertarik pada berbagai peretasan dan skrip registri yang memungkinkan memblokir aplikasi appx untuk pengguna tertentu).
Kunci Toko Windows Penuh
Cara paling radikal untuk memblokir aplikasi APPX di Windows 8 adalah dengan sepenuhnya melarang penggunaan Windows Store. Itu dapat dinonaktifkan menggunakan Kebijakan Grup sesuai dengan metode yang dijelaskan dalam artikel: Cara menonaktifkan Windows Store di win 8. Metode ini adalah yang paling sederhana dan paling aman, tetapi tidak cukup fleksibel.
Blokir aplikasi Windows Store pada Windows 8 dengan AppLocker
Jika perlu membatasi peluncuran aplikasi secara selektif dari Windows store di Windows 8, dimungkinkan untuk menggunakan teknologi ini. Applocker (contoh menggunakan AppLocker untuk memblokir aplikasi di Windows 7). Perpanjangan teknologi AppLocker di Windows 8 memungkinkan Anda untuk mengaktifkan dan menonaktifkan tidak hanya eksekusi file yang dapat dieksekusi (exe, msi, skrip, dll.), Tetapi juga paket AppX. Untuk mengimplementasikan fitur ini, kelas khusus telah dibuat. Aturan aplikasi yang dikemas, Memungkinkan Anda untuk melacak dan memfilter aplikasi Windows 8 berdasarkan nama paket, penerbit, atau versi paket..
Dalam contoh ini, kami akan membuat kebijakan yang melarang pemasangan aplikasi SkyDrive appx di Windows 8.
Catatan: Pertama, disarankan untuk menguji kebijakan ini pada kelompok uji komputer, dan hanya kemudian mendistribusikan pengguna dengan Windows 8 ke PC.- Jadi, kita memerlukan PC dengan Windows 8, di mana aplikasi appx yang ingin kita blokir sudah diinstal (dalam contoh ini SkyDrive). Alat Administrasi Server Jarak Jauh untuk Windows 8 harus diinstal pada komputer ini.
- Buat kebijakan grup baru yang disebut "Windows8-AppLocker"Dan ikat ke Direktori Aktif OU (wadah), yang berisi PC uji dengan Windows 8 (Anda dapat memfilter mesin Win 8 menggunakan filter WMI dalam kebijakan grup).
- Agar teknologi AppLocker berfungsi dengan baik, Anda harus mengonfigurasi layanan untuk memaksa memulai Identitas aplikasi (memungkinkan Anda untuk memeriksa semua file saat startup). Jika layanan ini dinonaktifkan, AppLocker tidak akan berfungsi. Layanan ini terletak di bagian Konfigurasi Komputer GPO -> Kebijakan -> Pengaturan Windows -> Pengaturan Keamanan -> Layanan Sistem. Temukan layanan Identitas Aplikasi dan setel jenis startup ke otomatis (Otomatis).

- Mari beralih ke mengonfigurasi pengaturan AppLocker. Pengaturan AppLocker berada di bawah Konfigurasi Komputer -> Kebijakan -> Pengaturan Windows -> Pengaturan Keamanan -> Kebijakan Kontrol Aplikasi -> AppLocker. Buat aturan baru dengan mengklik Konfigurasikan Penegakan Aturan
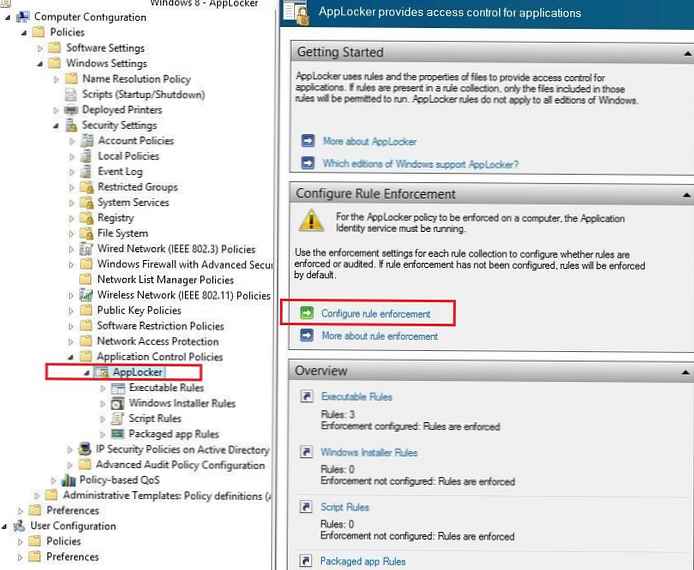
- Aktifkan aturan untuk Aturan yang bisa dikenai hukuman dan Aturan aplikasi yang dikemas (periksa tanda Dikonfigurasi dan dalam daftar drop down Aturan kekuatan).
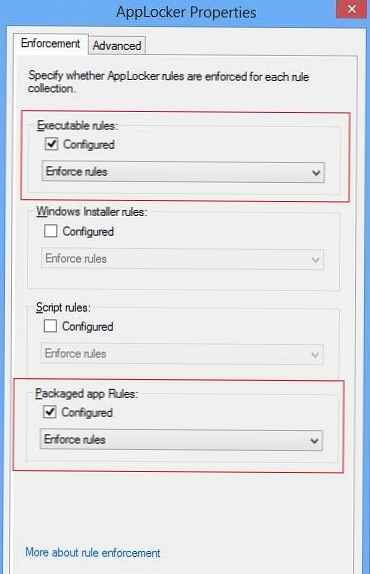
- Selanjutnya, pertama-tama, Anda perlu membuat aturan standar (Aturan default), karena jika tidak, peluncuran aplikasi apa pun akan diblokir dan pemuatan normal komputer menjadi tidak mungkin. Untuk melakukan ini, di bagian kebijakan Aturan yang dapat dikecualikan dan Aturan aplikasi yang dikemas pilih item di menu konteks Buat aturan standar. Aturan standar akan dibuat untuk memungkinkan peluncuran aplikasi apa pun..
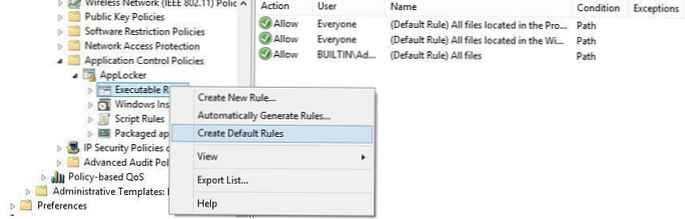
- Selanjutnya, kita perlu membuat aturan restriktif untuk aplikasi tertentu. Klik kanan pada bagian Aturan aplikasi yang dikemas dan pilih Buat aturan baru. Kemudian kami menunjukkan bahwa aturan pembatasan dibuat (Tolak) valid untuk semua pengguna (Semuanya)
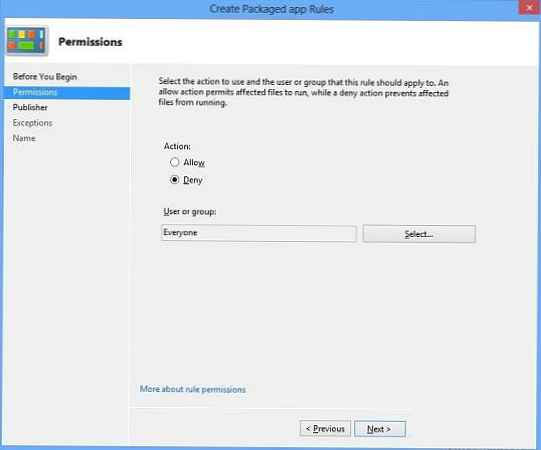
- Dalam daftar aplikasi yang terinstal (itu sebabnya Anda perlu mengonfigurasi di Window 8 dengan appx SkyDrive yang diinstal), pilih aplikasi Skydrive.
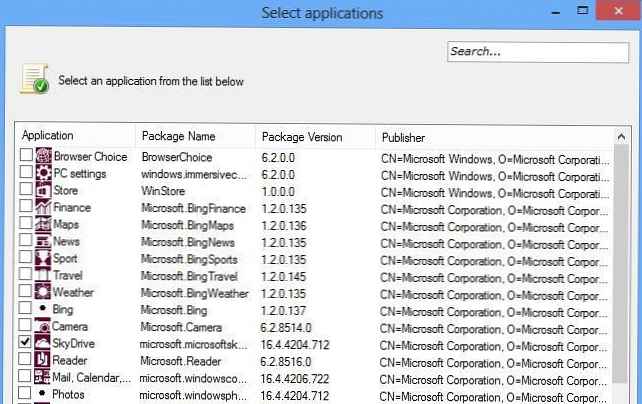
- Gerakkan slider ke posisi Nama paket (dengan demikian aturan larangan akan diterapkan ke semua versi selanjutnya dari paket AppX ini) dan klik Buat.
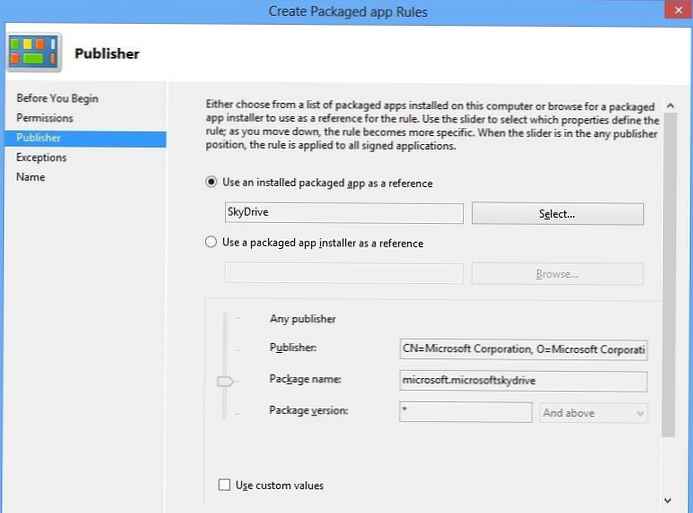
- Akibatnya, aturan tolak baru (Tindakan: Tolak)
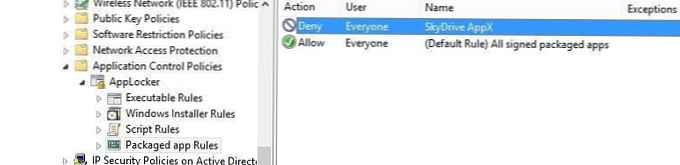
- Kami akan memastikan bahwa kebijakan yang kami buat memblokir peluncuran aplikasi SkyDrive Appx. Ketika Anda mencoba memulainya, sebuah pesan akan muncul: Aplikasi ini telah diblokir oleh administrator sistem Anda. Ini berarti bahwa semuanya sudah terkonfigurasi dengan benar..