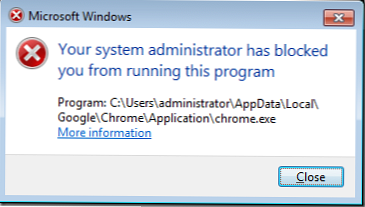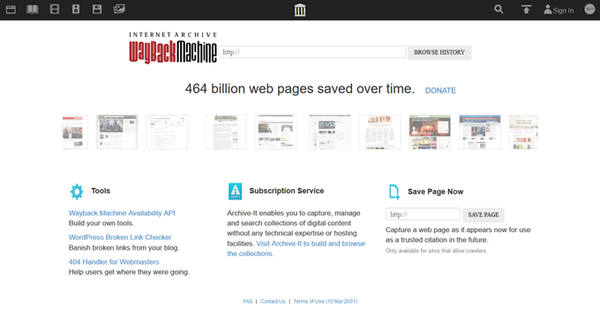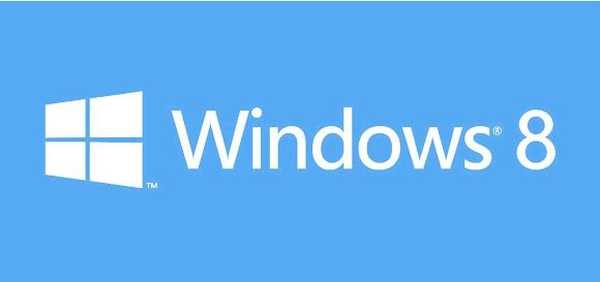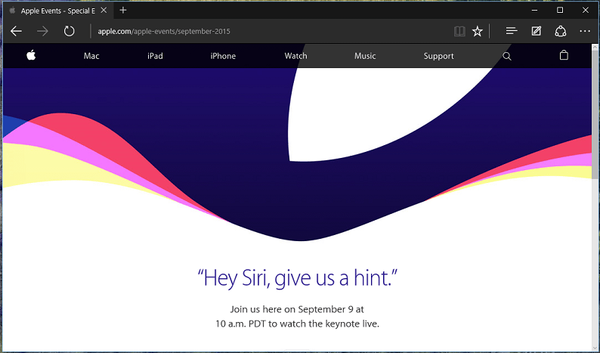AppLocker adalah teknologi baru di Windows 7 yang memungkinkan administrator sistem untuk memblokir eksekusi file yang dapat dieksekusi tertentu pada komputer jaringan. AppLocker adalah perpanjangan dari teknologi Kebijakan Pembatasan Perangkat Lunak (digunakan pada Windows XP / Vista), tetapi yang terakhir dapat memblokir eksekusi program hanya berdasarkan nama file, jalur, dan hash file. AppLocker memiliki kemampuan untuk memblokir file yang dapat dieksekusi berdasarkan tanda tangan digital mereka, sebagai akibatnya, Anda dapat memblokir program berdasarkan nama program, versi dan vendor. Ini berarti bahwa jika pabrikan memperbarui versi program, aturan AppLocker akan terus memblokir aplikasi yang diperbarui, sehingga mengurangi beban pada administrator sistem. Selain itu, misalnya, Anda dapat membuat aturan AppLocker berdasarkan versi perangkat lunak, sehingga Anda hanya dapat mengizinkan peluncuran versi perangkat lunak tertentu yang telah ditentukan sebelumnya. Keuntungan lain dari AppLocker adalah sekarang tidak masalah dari mana program dimulai (bahkan dari kartu memori), AppLocker akan memblokir program untuk memulai lagi..
Anda dapat menggunakan teknik ini untuk memblokir eksekusi program tertentu menggunakan AppLocker untuk memblokir eksekusi file yang dapat dieksekusi yang dirilis oleh Microsoft atau pengembang pihak ketiga. Dalam contoh ini, kami akan mencoba untuk melarang penggunaan browser Google Chrome menggunakan teknologi Group Policy dan AppLocker (saya menggunakan browser ini sebagai contoh, dan bukan karena tidak suka, seperti yang mungkin dipikirkan oleh banyak orang 🙂).
1. Buka GPO yang diterapkan pada komputer target. Buka Konfigurasi Komputer> Kebijakan> Pengaturan Windows> Pengaturan Keamanan> Kebijakan Kontrol Aplikasi dan pilih "Konfigurasikan penegakan aturan"

2. Di bagian Aturan yang dapat dijalankan, centang opsi "Dikonfigurasi" dan pilih "Terapkan aturan", lalu klik "OK".
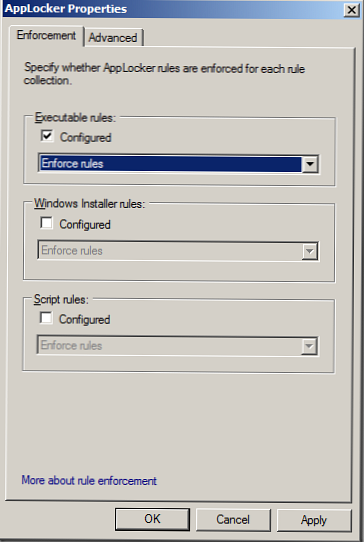
3. Klik kanan pada "Aturan Eksekusi" dan buat aturan baru, "Buat Aturan Baru."
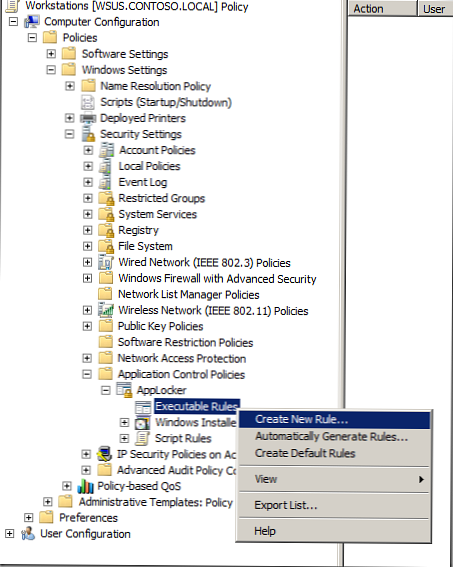
4. Klik "Selanjutnya"
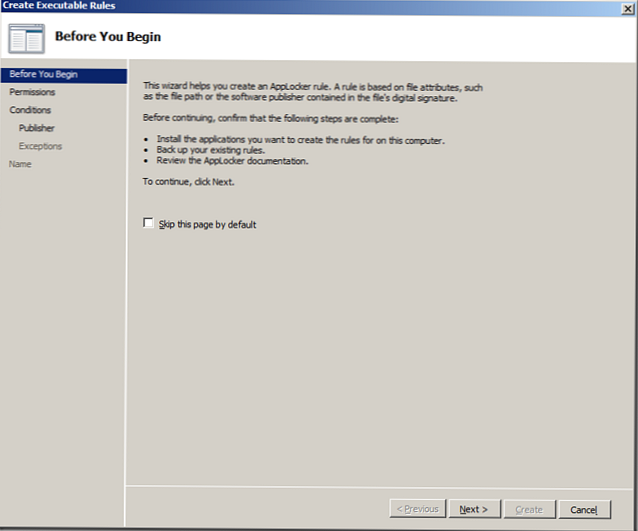
5. Pilih "Tolak" dan "Selanjutnya"
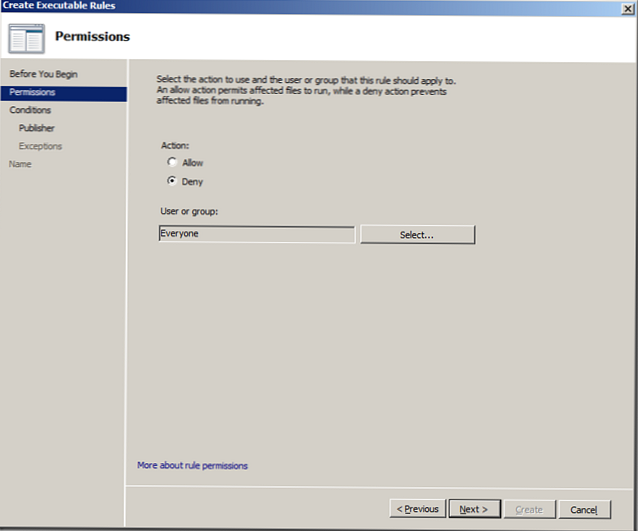
6. Sebagai syarat, pilih "Penerbit" (penerbit) dan klik "Selanjutnya"
Catatan: Opsi "Path" dan "File hash" mematuhi aturan yang diterapkan dalam kebijakan Pembatasan Perangkat Lunak di Windows XP / Vista.
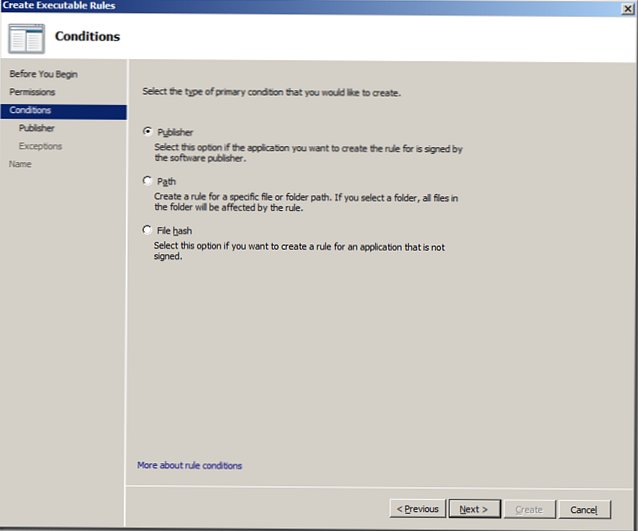
7. Klik "Jelajahi"
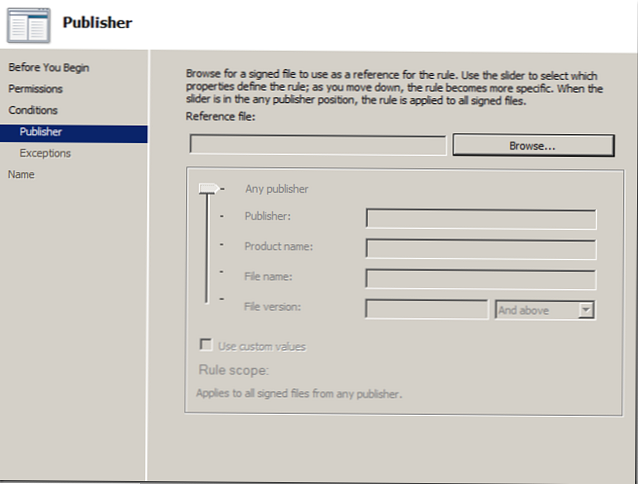
8. Pilih Google Chrome yang dapat dieksekusi "chrome.exe" dan klik "Open"
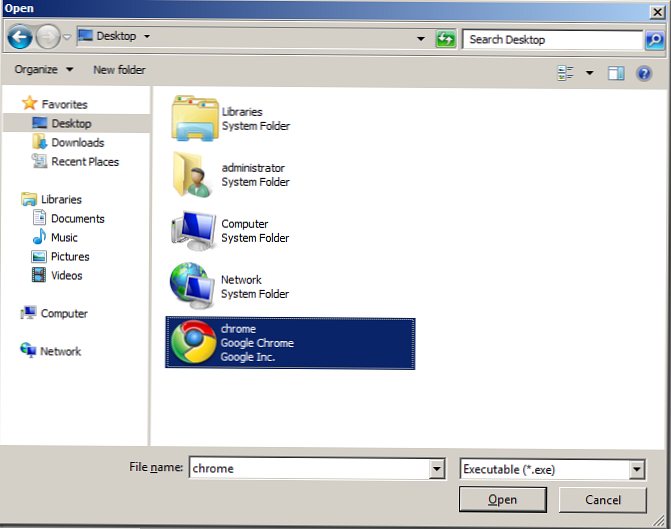
9. Dalam contoh ini, kita akan puas dengan pengaturan default, jadi cukup klik "Next".
Catatan: Jika Anda ingin memblokir versi tertentu dari program, maka centang "Gunakan nilai khusus" dan dalam bidang yang sesuai "Versi file" setel nomor versi yang penggunaannya ingin Anda blokir dengan kebijakan ini..
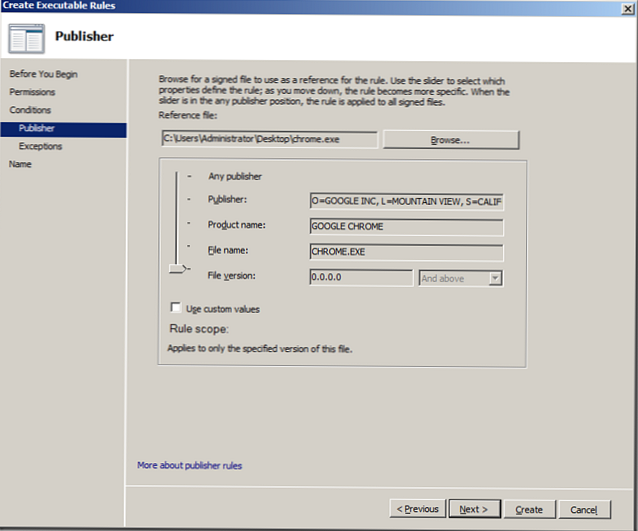
10: Klik "Selanjutnya"
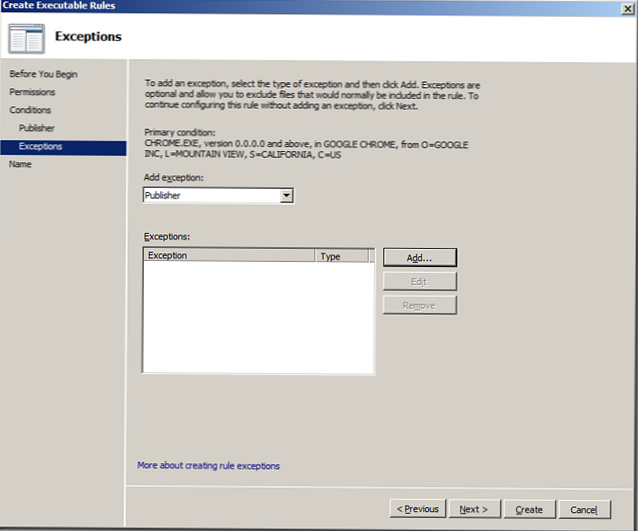
11: Dan akhirnya, buat aturan - "Buat"
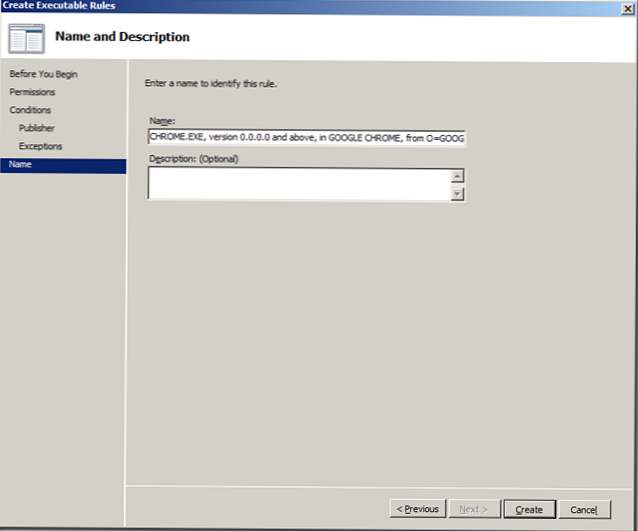
13: Jika Anda ingin aturan AppLocker diterapkan ke komputer administrator, di panel kanan, pilih aturan untuk "BUILTIN \ Administrator" dan hapus
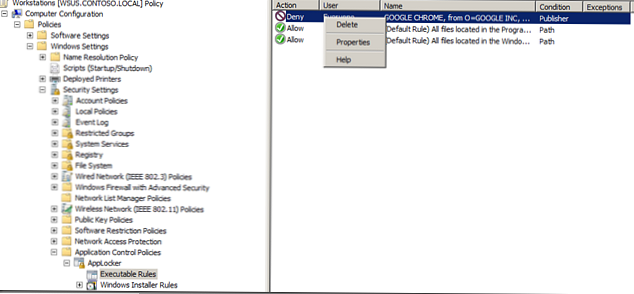
14: Jawabannya adalah "Ya"
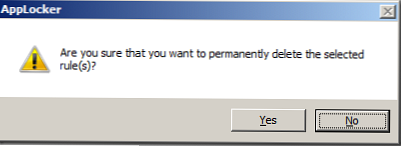
Sekarang aturan AppLocker kami telah dikonfigurasi dan terlihat seperti ini:

Hal terakhir yang perlu kita lakukan adalah mengaktifkan AppLocker di komputer target.
15. Dalam kebijakan grup yang sama, buka Konfigurasi Komputer> Kebijakan> Pengaturan Windows> Pengaturan Keamanan> Layanan Sistem dan klik dua kali pada layanan "Identitas Aplikasi".
Application Identity adalah aplikasi yang, sebelum memulai file yang dapat dieksekusi, memindai, mengungkapkan nama, hash, dan tanda tangan. Jika layanan ini dinonaktifkan, AppLocker tidak akan berfungsi.
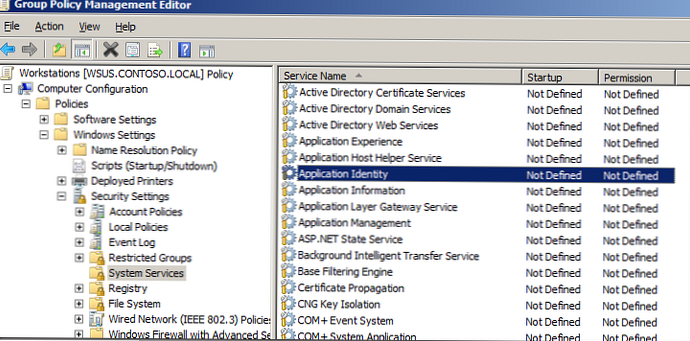
16: Pilih "Tentukan pengaturan kebijakan ini" dan "Otomatis", lalu klik "OK"
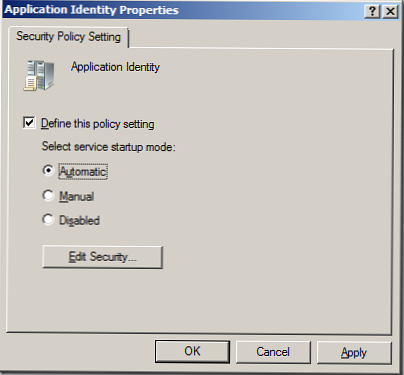
Bagian layanan sistem akan terlihat seperti ini:
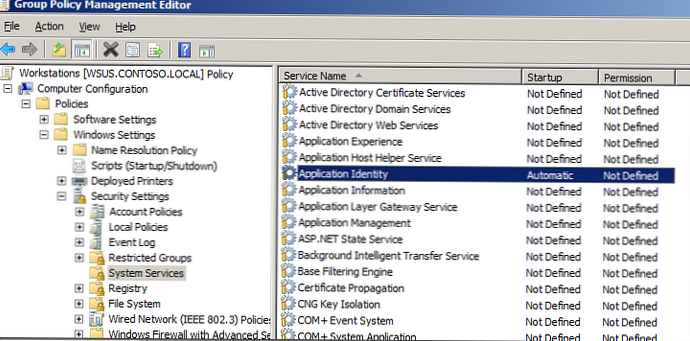
Itu saja. Setelah menerapkan kebijakan ini, jika pengguna mencoba meluncurkan aplikasi terlarang (dalam kasus kami, itu Google Chrome), kotak dialog berikut muncul: