
Resolusi atau pemisahan layar adalah ukuran gambar, yang dinyatakan dalam piksel secara horizontal dan vertikal. Semakin besar jumlah piksel - elemen gambar terkecil pada tampilan - gambar terdiri dari, semakin menyenangkan tampilannya.
Kemampuan pemisahan optimal sama dengan resolusi matriks monitor - ketika setiap elemen logis dari gambar sesuai dengan piksel fisik. Mari kita cari tahu cara mengetahui resolusi layar pada Windows 10 menggunakan sistem operasi dan menggunakan utilitas asing.
Isi- Alat Standar
- Parameter sistem
- Panel kontrol
- Utilitas untuk mengonfigurasi kartu video
- Baris perintah
- Alat Diagnostik DirectX
- Informasi Sistem
- Aplikasi pihak ke-3
- Utilitas Resolusi Kustom
- AIDA64
- Alat multimonitor
- Speccy
Alat Standar
Ada banyak alat dalam sistem operasi yang memungkinkan Anda untuk menampilkan informasi tentang resolusi monitor.
Parameter sistem
Dalam pengaturan untuk Windows 10, pemisahan layar yang digunakan dapat dikenali setidaknya dalam tiga cara. Kami akan menjelaskan semuanya, membiarkan sebagian besar orang mencukupi dan satu hal - yang paling sederhana.
1. Buka jendela opsi melalui menu Mulai konteks, menggunakan kombinasi tombol Win + I, ikon di menu Mulai atau melalui panel notifikasi di baki.
2. Klik pada "Sistem".
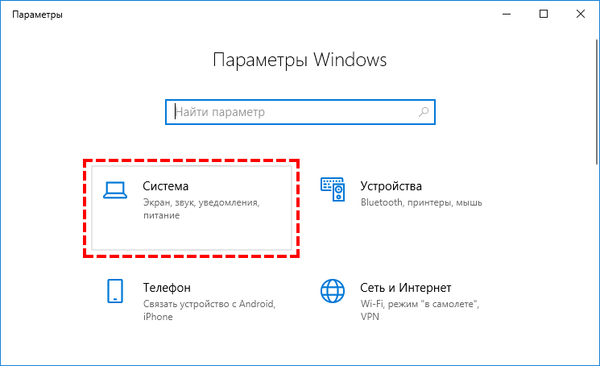
3. Alternatif - tahan Win + R, masukkan "desk.cpl" dan klik "OK".
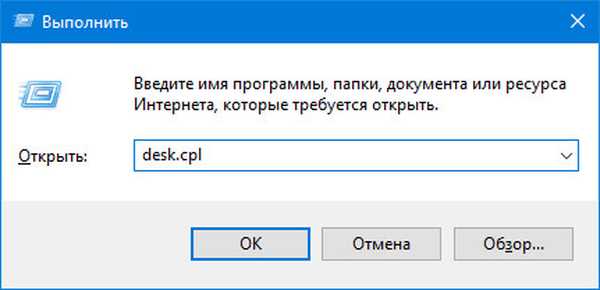
4. Cara lain - klik kanan pada area bebas Desktop dan pilih "Pengaturan Layar".
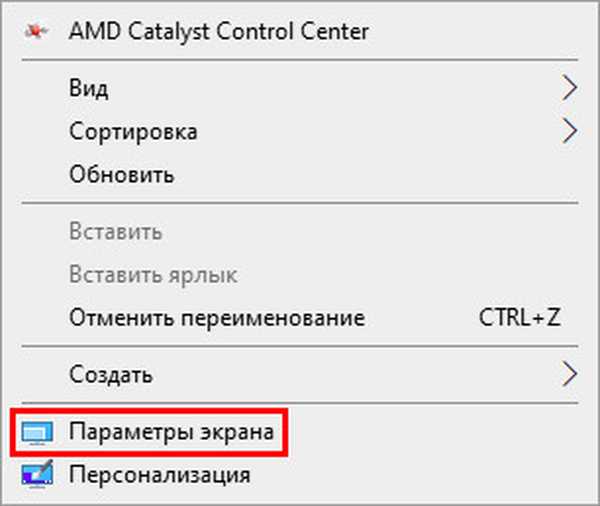
5. Gulir ke bawah isi sisi kanan jendela ke bagian "Scale and Layout". Ini berisi data tentang kemampuan pemisahan layar saat ini.
6. Jika setelah nilai tidak ada teks "(disarankan)", Anda harus mengubah resolusi menjadi "asli" untuk tampilan.
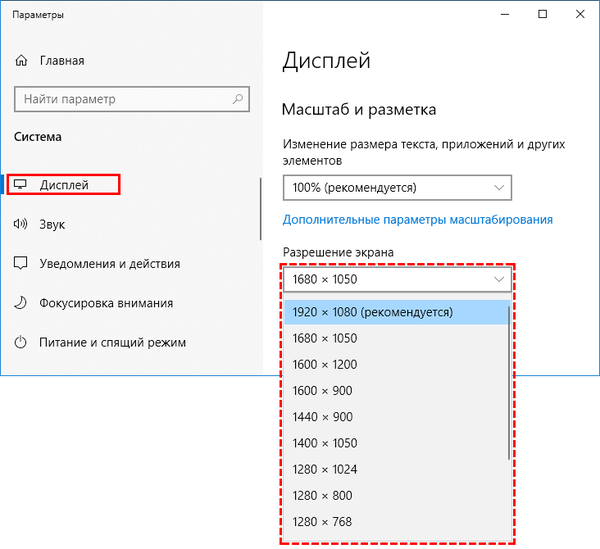
Di bagian selanjutnya "Menampilkan Banyak", klik "Pengaturan Lanjut ...", dan di jendela yang terbuka, Anda akan melihat resolusi layar saat ini dan Desktop.
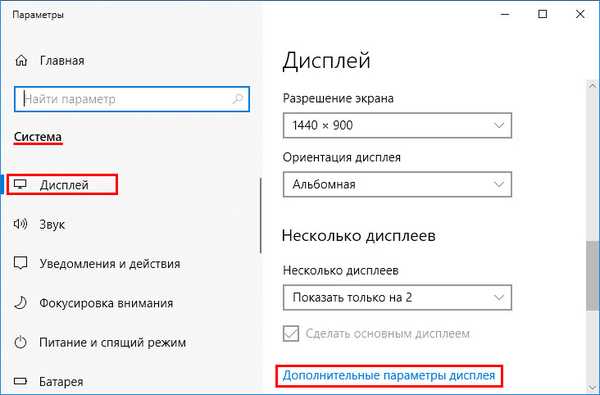
Panel kontrol
Sebenarnya untuk rilis Windows 10 yang lebih lama, dalam pembaruan terbaru, Microsoft secara bertahap menjauh dari Panel Kontrol, memindahkan pengaturan semakin banyak ke Pengaturan..
- Buka Control Panel, misalnya, melalui menu konteks Mulai.
- Alihkan tampilan ikonnya menjadi ikon dan klik objek "Layar".
Anda juga dapat memilih item "Resolusi Layar" di menu konteks desktop jika Anda menggunakan Windows 10 hingga 1803.
Jika tidak ada bagian atau item di menu drop-down desktop, opsi untuk versi sistem operasi Anda tidak cocok.- Di sebelah kiri menu, aktifkan tautan "Pengaturan resolusi layar". Nilai yang diinginkan ditampilkan di bawah ini..
Utilitas untuk mengonfigurasi kartu video
Utilitas bermerek dari AMD, Nvidia dan Intel juga akan menampilkan informasi tentang kemampuan pemisahan layar yang dipasang dan memungkinkan Anda untuk mengubahnya. Untuk memulai panel kontrol adaptor grafis, buka menu konteks desktop dan pilih:
- untuk kartu video internal dari Intel - "Spesifikasi Grafis", buka bagian "Tampilan";

- untuk akselerator dari AMD - "Pengaturan Radeon" → "Tampilan" → "Spesifikasi";
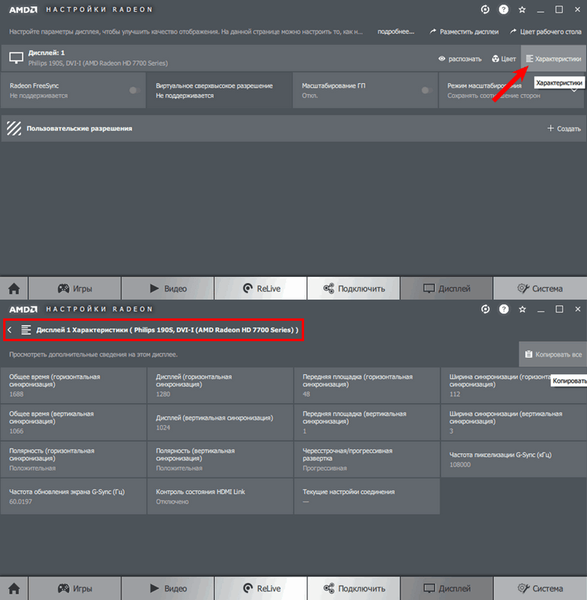
- Nvidia - "Nvidia Control Panel" → di menu sebelah kiri, klik "Display" → "Sesuaikan ukuran dan posisi".
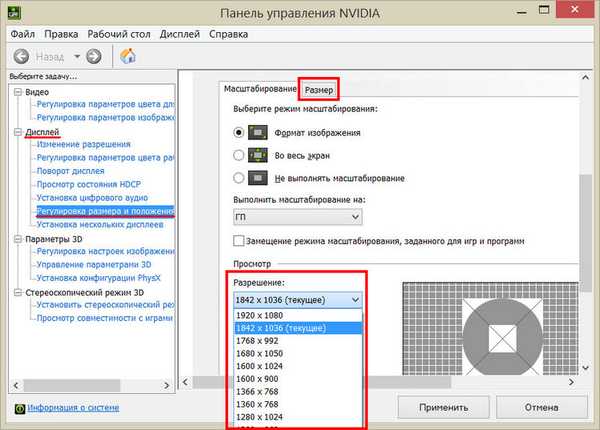
Baris perintah
Jalankan baris perintah dan jalankan perintah "wmic desktopmonitor get screenheight, screenwidth" di dalamnya.
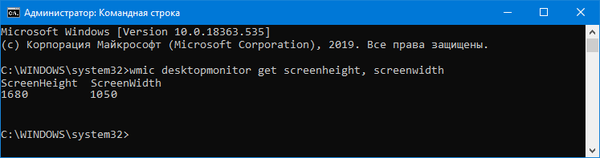
Nilai pertama adalah jumlah piksel secara vertikal, yang kedua adalah horizontal.
Alat Diagnostik DirectX
1. Jalankan perintah "dxdiag" di jendela Win + R atau bilah pencarian.
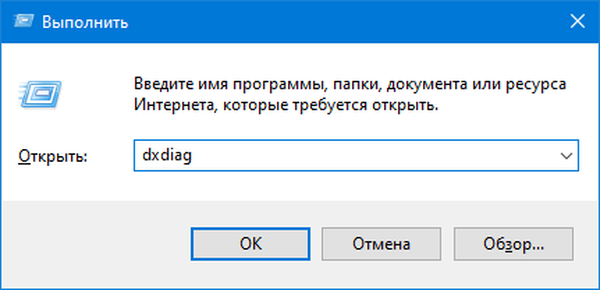
2. Kunjungi tab "Layar", di blok pertama "Perangkat" turun.
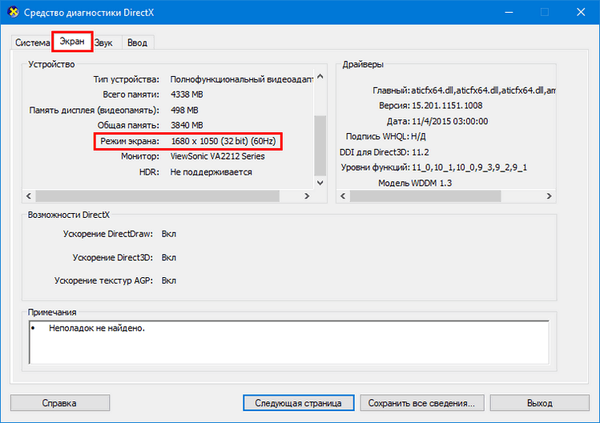
Informasi Sistem
Utilitas Informasi Windows.
- Jalankan perintah "msinfo32" melalui pencarian atau Win + R.
- Perluas cabang "Komponen" dan klik "Tampilan".
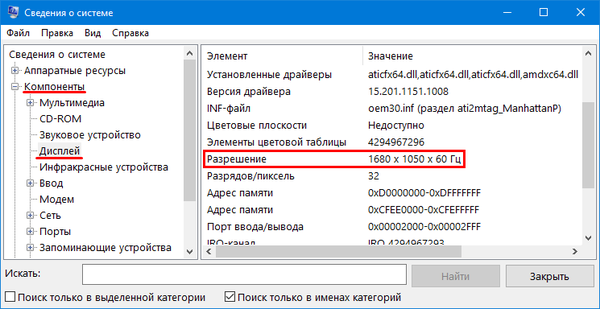
Cari garis dengan kemampuan pemisahan dan frekuensi saat ini di bagian kanan jendela.
Aplikasi pihak ke-3
Utilitas informasi dan program untuk menyesuaikan monitor juga akan menunjukkan kemampuan pemisahan monitor yang digunakan, metode ini cocok untuk komputer dan laptop.
Utilitas Resolusi Kustom
Program sederhana dan mudah dimengerti untuk mengubah resolusi, dengan bantuannya, Anda dapat mengubah pengaturan layar atau mengatur resolusi Anda.
1. Ikuti tautan https://www.monitortests.com/forum/Thread-Custom-Resolution-Utility-CRU dan klik "Unduh: cru-1.4.2.zip" untuk mengunduh arsip.
2. Jalankan CRU.exe langsung dari arsip.
3. Dalam bentuk pertama "Resolusi terperinci ..." Anda akan melihat garis dengan resolusi monitor.
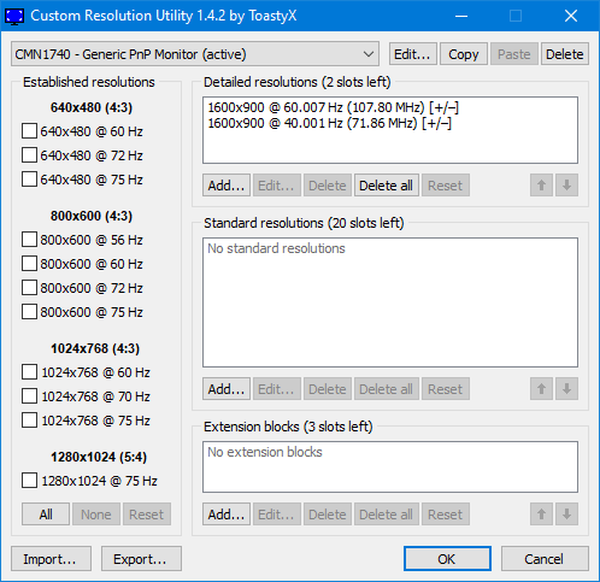
AIDA64
Luncurkan program, rentangkan cabang "Tampilan" dan klik "Desktop". Tautan ke program: https://www.aida64.com/downloads
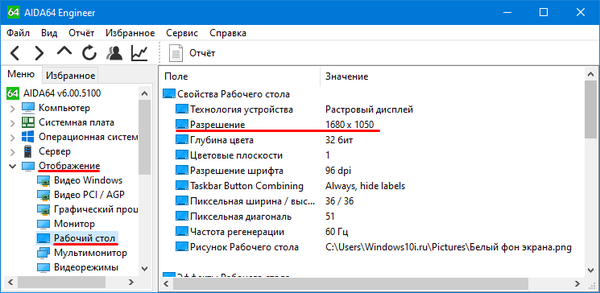
Alat multimonitor
Buka aplikasi, informasinya ada di jendela utama.
https://www.nirsoft.net/utils/multi_monitor_tool.html
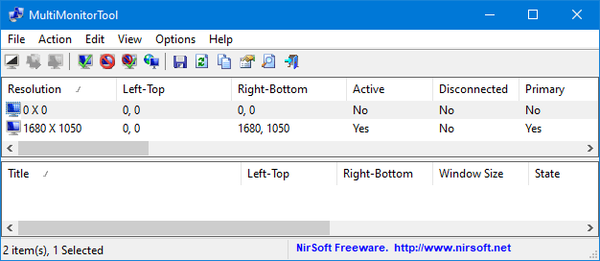
Speccy
Cari data pada resolusi saat ini di bagian "Perangkat grafis".
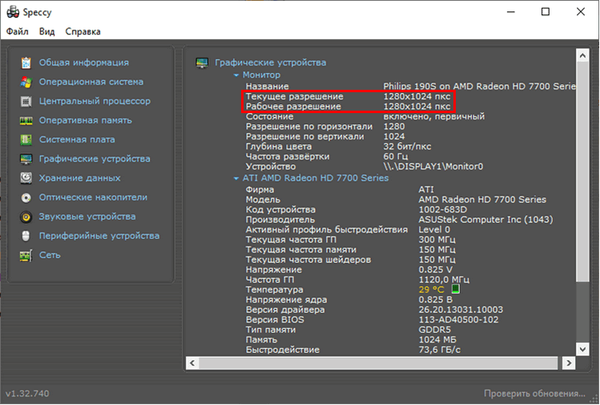
Ada banyak aplikasi serupa, tetapi dalam hal ini semuanya tidak perlu. Ada beberapa alat di Windows 10 yang memberi tahu Anda dan mengubah resolusi layar..











