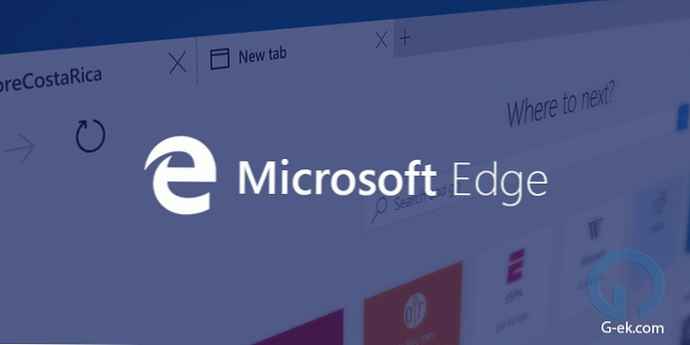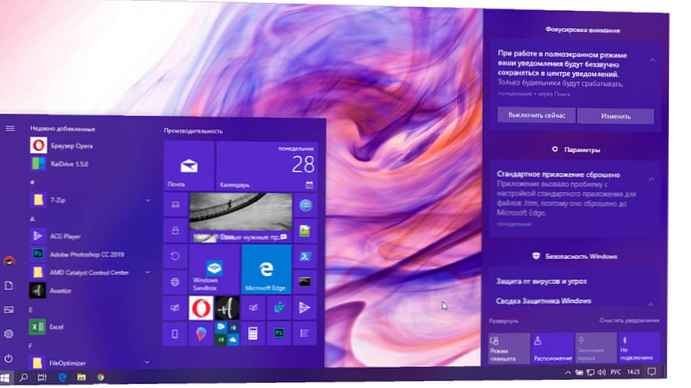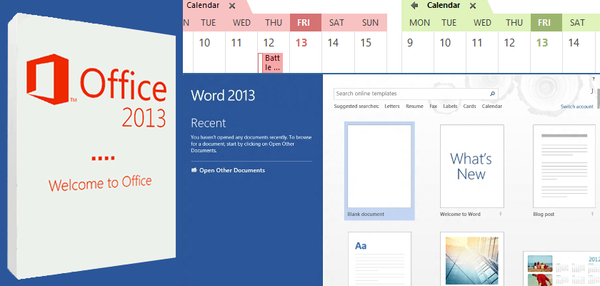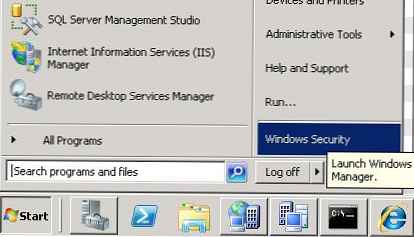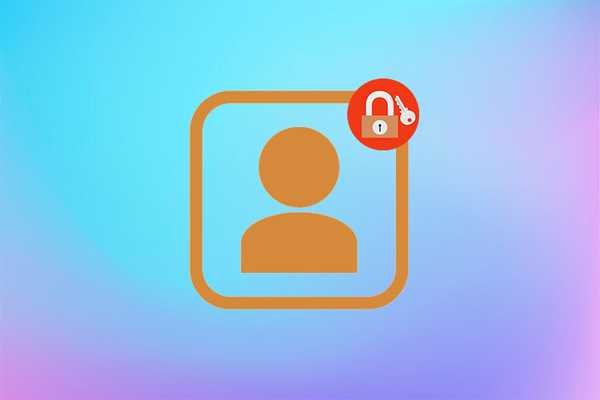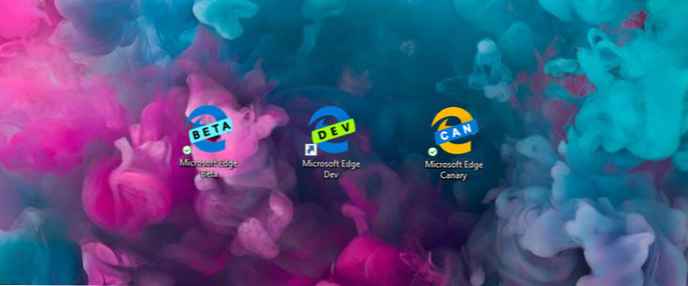
Disarankan: Microsoft Edge (Chromium) - Versi peramban resmi
Bulan lalu, Microsoft meluncurkan Insider untuk peramban Edge berbasis Chromium yang baru, yang pada akhirnya akan menggantikan versi "klasik" dari Edge yang dikirimkan bersama Windows 10 hari ini. Ada tiga saluran berbeda: Beta, Dev dan Kenari. Pada saat penulisan, orang dalam hanya dapat mengunggah saluran Dev dan Canary. Saluran Dev adalah apa yang akan saya gunakan dalam artikel ini dan diperbarui setiap minggu.
Edge baru menerima sambutan yang sangat positif. Dan sejauh ini, setelah satu minggu digunakan, saya dapat mengatakan bahwa saya terkesan. Jika Microsoft tidak membatasi kinerja dengan menambahkan fitur baru, saya akan senang. Tetapi ada beberapa fitur yang hilang di Edge klasik, saya rindu mereka. Yaitu, integrasi timeline Windows 10 dan kemampuan untuk menggunakan Pending Tabs.
Bagi Anda yang ingin mencoba browser baru sebelum secara resmi dirilis pada 2019 nanti.
Microsoft menetapkan mesin pencari default ke Bing, jadi ketika mencari di bilah alamat, Bing digunakan untuk mengembalikan hasil. Tapi saya lebih suka menggunakan Google sebagai gantinya.
Ubah mesin pencari default di Chromium Edge
Ada kemungkinan bahwa kemampuan untuk menginstal mesin pencari secara default hilang dari versi asli yang saya unduh minggu lalu. Tetapi dalam versi 74.1.96.24 pada saluran Dev, Anda dapat menginstal mesin pencari pilihan Anda. Setidaknya jika Anda tahu di mana menemukannya.
Pada saat penulisan, mesin pencari berikut tersedia:
- Bing
- Yandex
- @ mail.ru
Jadi, buka beranda penyedia pencarian pilihan Anda. Jadi jika itu Google, buka google.com
Langkah 1: Buka halaman pengaturan di tab baru. Anda dapat memasukkan di bilah alamat tepi: // pengaturan / dan tekan Enter atau klik ... tiga titik di sudut kanan atas browser dan pilih dari menu "Opsi".
Langkah 2: Di jendela yang terbuka di sebelah kiri, klik "Privasi dan Layanan".
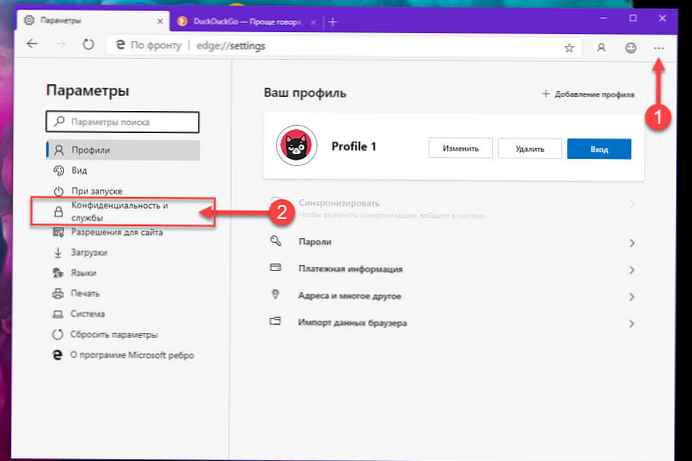
Langkah 3: Gulir ke bagian bawah halaman dan di bagian "Layanan" klik "Bilah alamat"

Langkah 4: Menggunakan menu tarik-turun di sebelah kanan tulisan "Mesin pencari yang digunakan di bilah alamat", pilih Google atau mesin pencari pilihan lain dari daftar.
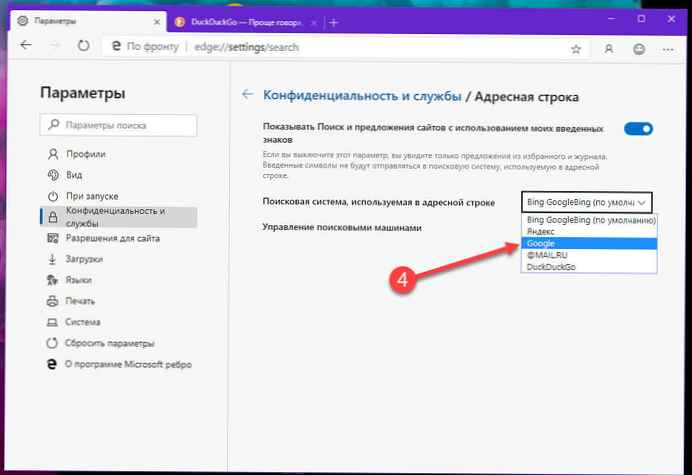
Langkah 5: Tutup tab pengaturan browser.
Dan itu saja! Sekarang, ketika Anda mengetik kueri di bilah alamat, Edge akan menggunakan mesin pencari pilihan Anda untuk mengembalikan hasil..
Artikel Terkait: Fitur Baru dari Microsoft Edge Chromium
Microsoft Edge (Chromium) cara mengaktifkan bahasa Rusia (instruksi)
Microsoft Edge Insider Chromium builds: mengatasi masalah pemasangan dan peningkatan masalah
Berlatihlah menggunakan browser Microsoft Edge berbasis Chromium baru di Windows 10