
Pada artikel sebelumnya, kami melihat menginstal hypervisor Kvm dan menciptakan mesin virtual. Dalam kerangka satu artikel, kami tidak dapat membahas semua nuansa mengelola mesin virtual, tetapi hanya sebagian saja yang terpengaruh. Hari ini, kami akan mencoba memberi tahu semua tentang mengelola mesin virtual dari konsol server: cara mengubah pengaturan VM, menambahkan perangkat tambahan, dan mempertimbangkan perintah dasar yang digunakan untuk mengelola mesin virtual KVM.
Konten:
- Virsh: Perintah Manajemen Mesin Virtual KVM
- Menambahkan memori dan vCPU ke mesin virtual KVM
- KVM: menambahkan disk ke mesin virtual
- KVM: menambahkan kartu jaringan untuk mesin virtual
Virsh: Perintah Manajemen Mesin Virtual KVM
Pertanyaan pertama yang dimiliki administrator KVM baru adalah bagaimana melihat mesin virtual yang dibuat, bagaimana menghentikan, memulai dan menghapusnya. Anda dapat menggunakan utilitas untuk mengelola VM di KVM dari konsol virsh (menggunakan API libvirt). Menggunakan utilitas virsh, Anda dapat melakukan hampir semua operasi dengan mesin virtual KVM.
# daftar virsh - tampilkan daftar VM yang berjalan
# daftar virsh - semua - tampilkan daftar semua mobil (termasuk dimatikan)

Seperti yang dapat dilihat dari tangkapan layar, dalam kasus pertama, VM yang dinonaktifkan tidak ditampilkan.
# virsh shutdown - matikan mesin virtual
# virsh start - mulai mesin virtual
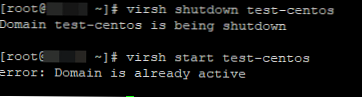
# virsh menangguhkan - jeda mesin virtual
# virsh melanjutkan - mulai mesin virtual yang dijeda
# virsh reboot - restart mesin virtual
# virsh hancurkan - hancurkan mesin virtual
# virsh undefine - hapus mesin dari daftar dan hapus semua file miliknya (biasanya digunakan setelah menjalankan perintah virsh destroy).
# virsh vcpuinfo - informasi tentang prosesor pada mesin virtual (informasi tentang perangkat keras server Linux fisik dapat diperoleh seperti ini)
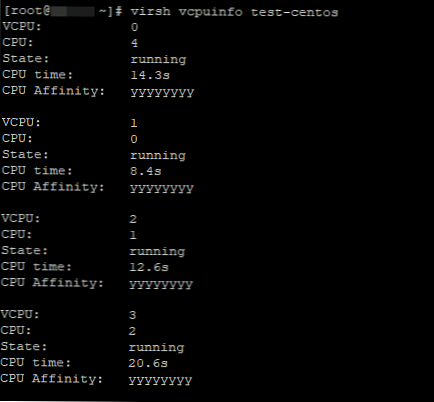
Beberapa perintah lagi untuk mendapatkan berbagai informasi tentang mesin virtual:
# virsh domid - dapatkan id mesin virtual
# virsh domuuid - dapatkan UUID dari mesin virtual
# virsh dominfo - dapatkan informasi mesin virtual
# virsh domstate - lihat status mesin virtual
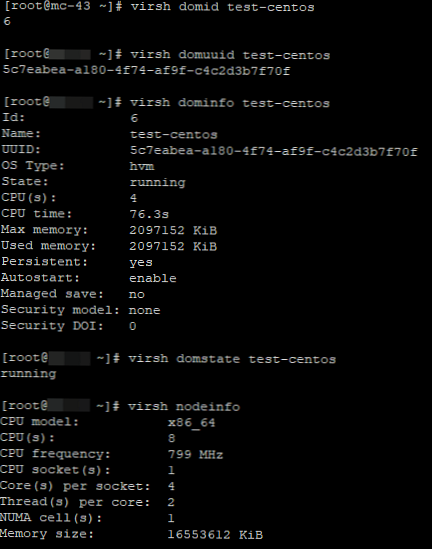
# virsh dumpxml - menampilkan file konfigurasi mesin virtual yang ditentukan dalam format XML
Menambahkan memori dan vCPU ke mesin virtual KVM
Di konsol KVM, Anda dapat menambah atau mengurangi sumber daya prosesor dan memori yang dialokasikan untuk VM dengan dua cara:
- Menggunakan virsh
- Melalui konfigurasi XML File VM
Jika mesin virtual sedang berjalan, itu harus dihentikan:
# virsh shutdown test centos
Test-centos domain sedang dimatikan
Sekarang dengan virsh, kami akan mengubah jumlah prosesor virtual menjadi 6 (vCPU):
# virsh setvcpus --config
Dimana:
- nama mobil
- jumlah inti prosesor
Sebagai contoh:
# virsh setvcpus test-centos 6 --config
Tetapi ketika menerapkan perintah ini, saya langsung mendapat kesalahan:
"Kesalahan: argumen tidak valid: vcpus yang diminta lebih besar dari vcpus yang diijinkan untuk domain persisten: 6> 4"
Kami tidak dapat mengatur jumlah core prosesor lebih besar dari jumlah maksimum. Untuk meningkatkan jumlah maksimum VM core, jalankan perintah:
# virsh setvcpus test-centos 6 --config --maksimum
Ulangi perintah pertama dan mulai mesin virtual:

Mari kita periksa jumlah prosesor dalam pengaturan VM: jumlah prosesor:
# virsh dumpxml test-centos
test-centos 5c7eabea-a180-4f74-af9f-c4c2d3b7f70f 2097152 2097152 6
Demikian pula, tambahkan memori ke mesin virtual:
# virsh setmem --config
Sebagai contoh:
# virsh setmem test-centos 4G --config
Semua karena alasan yang sama, kesalahan terjadi segera:
"Kesalahan: argumen tidak valid: tidak dapat mengatur memori lebih tinggi dari memori maks."
Tambah nilai memori maksimum ::
# virsh setmaxmem test-centos 6G --config
Sekarang Anda dapat menambah memori VM.
Sebelum semua perubahan, jangan lupa untuk menghentikan VM, dan kemudian mulai.
Anda juga dapat memodifikasi sumber daya KVM VM melalui file konfigurasi XML-nya. Anda dapat mengubah file secara online atau dengan mencadangkan file XML, mengubahnya dan menerapkannya ke mesin virtual.
Edit file XML dari VM online:
# virsh edit
Di editor yang dibuka vi buat perubahan dengan mengklik tombol "Sisipkan".
Ubah blok:
test-centos 5c7eabea-a180-4f74-af9f-c4c2d3b7f70f 6291456 4194304 6
Sebagai contoh, kami menetapkan 2 core dan 1GB memori untuk VM:
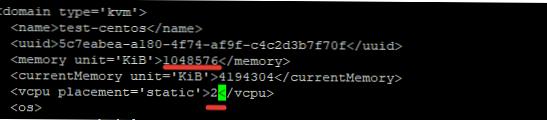
Simpan perubahan ke file dan mulai ulang VM:
# virsh reboot
Periksa pengaturan VM:
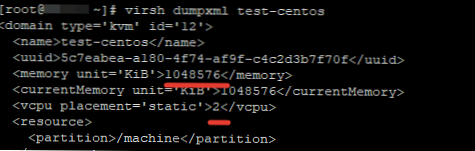
Anda dapat melakukan hal yang sama dengan mencadangkan file XML:
# virsh dumpxml> /root/test.xml
# vi /root/test.xml
Ubah parameter yang Anda butuhkan, simpan file dan terapkan ke mesin virtual:
# virsh shutdown test centos
Test-centos domain sedang dimatikan
# virsh define /root/test.xml
Domain-centos uji coba didefinisikan dari /root/test.xml
# virsh memulai test-centos
Uji domain-centos dimulaiKadang-kadang ketika mengubah file konfigurasi VM dalam mode online, sumber daya yang ditugaskan direset setelah reboot. Dalam hal ini, hentikan mesin virtual dan setelah itu mulai saja.
KVM: menambahkan disk ke mesin virtual
Dalam salah satu artikel kami, kami menggambarkan proses memperluas dan mengurangi disk mesin virtual di KVM. Tapi kami tidak menjelaskan opsi untuk menambahkan disk tambahan.
Pertama, Anda perlu membuat file disk tambahan untuk mesin virtual:
# qemu-img create -f qcow2 -o size = 20G /vz/disk/test.img
Alih-alih qcow2 Anda dapat menentukan format disk yang diinginkan, Anda juga perlu menentukan path ke file. Saya memiliki penyimpanan untuk disk / vz / disk /.
Setelah itu, Anda dapat menambahkan perangkat disk virtual ke VM itu sendiri:
# virsh attach-disk /vz/disk/test.img vdb --type disk --persistent
Hentikan dan mulai VM, periksa apa yang terjadi:
# virsh shutdown test centos
Test-centos domain sedang dimatikan
# virsh memulai test-centos
Uji domain-centos dimulai
# virsh dumpxml test-centos
test-centos 5c7eabea-a180-4f74-af9f-c4c2d3b7f70f 2097152 2097152 6 / mesin hvm ~~~~~~~~~~~~~~~~~~~~~~~~~~~~~~~~~~ ~~~~~~~~~~~~~~~~~~~~~
Seperti yang Anda lihat, disk ditambahkan. Setelah manipulasi ini, dalam mesin virtual Anda perlu mempartisi disk ini untuk kebutuhan Anda.
KVM: menambahkan kartu jaringan untuk mesin virtual
Mari kita coba menambahkan antarmuka jaringan tambahan untuk VM. Pertama, periksa antarmuka jaringan mana yang dibuat pada host:
# brctl show

Saya telah membuat satu mesin virtual di server KVM, dengan satu antarmuka jaringan. Untuk br0 kita perlu melampirkan antarmuka jaringan virtual lainnya. Jalankan perintah:
# virsh shutdown test centos
# virsh attach-interface test-centos --type bridge --source br0 --persistent
# virsh memulai test-centos
Pastikan VM memiliki antarmuka jaringan tambahan:

Anda juga dapat mengubah pengaturan jaringan mesin virtual secara langsung melalui file XML: # virsh edit test-centos
Setelah antarmuka jaringan pertama, tambahkan baris berikut:
Simpan file dan mulai VM. KVM akan menambahkan sisa konfigurasi itu sendiri (alamat mac, dll.).
Pada artikel ini, kami menyentuh poin utama yang mungkin Anda perlukan ketika mengelola mesin virtual KVM dari konsol server Linux. Pada artikel selanjutnya, kita akan melihat mengelola mesin virtual melalui manajer grafis virt-manager..











