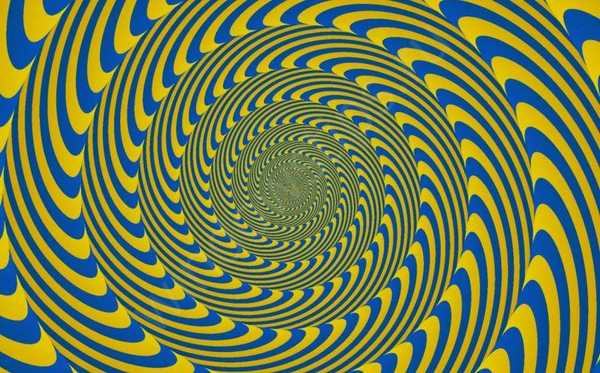Pengguna Internet aktif dan pengembang web pemula sering bertanya bagaimana membuka kode halaman di Google Chrome untuk melihat dasar internal situs, membuat penyesuaian atau mengekstrak informasi berguna lainnya. Di bawah ini kita akan melihat cara melihat informasi yang Anda butuhkan, mengapa itu perlu, dan bagaimana membuat perubahan.
Cara melihat kode halaman di Chrome
Untuk memulainya, kami perhatikan bahwa di Google Chrome ada dua cara untuk membuka kode - untuk melakukannya di jendela baru atau yang sama. Metode terakhir lebih nyaman ketika Anda perlu melakukan koreksi dan mendiagnosis kesalahan.
Cara membuka kode halaman di jendela baru Google Chrome
Untuk memulai, pertimbangkan cara mendapatkan informasi di jendela terpisah. Ambil langkah-langkah berikut:
- Pergi ke situs yang paling menarik minat Anda. Ingatlah bahwa portal yang paling sering Anda kunjungi sudah ditambahkan ke panel Google Chrome Express.
- Klik kanan di mana saja di sumber daya.
- Klik tautan Lihat kode halaman.
Dengan cara ini, Anda dapat membuka data dan melihatnya di jendela baru. Keuntungannya adalah bahwa informasi lebih visual dan menempati seluruh jendela..
Anda dapat menggunakan pintasan keyboard untuk membuka sumber halaman di Google Chrome. Buka halaman yang Anda minati dan tekan CTRL + U. Cara lain adalah memasukkan tautan view-source di bilah alamat: alamat situs.
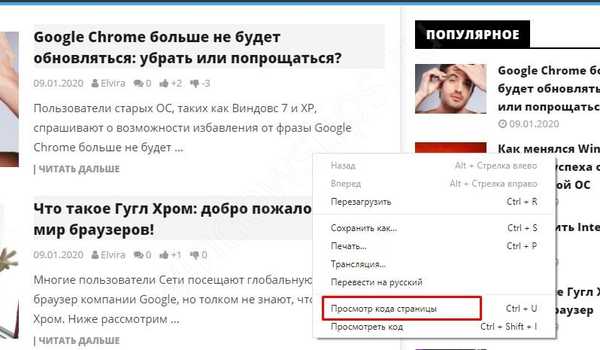
Metode ini bersifat universal dan akan bekerja tidak hanya di Google Chrome, tetapi juga di browser web lainnya. Setelah masuk, Anda dapat menemukan informasi yang Anda butuhkan dengan mencari. Untuk melakukan ini, ketik kombinasi Ctrl + F, dan kemudian masukkan kata pencarian atau perintah.

Lihat di jendela yang sama Google Chrome
Sekarang mari kita lihat cara melihat kode halaman di Google Chrome tanpa beralih ke tab baru untuk kejelasan yang lebih besar. Algoritma tindakan adalah sebagai berikut:
- Masuk ke situs yang diminati;
- klik di mana saja di tombol kanan mouse;
- pilih tautan Lihat kode.
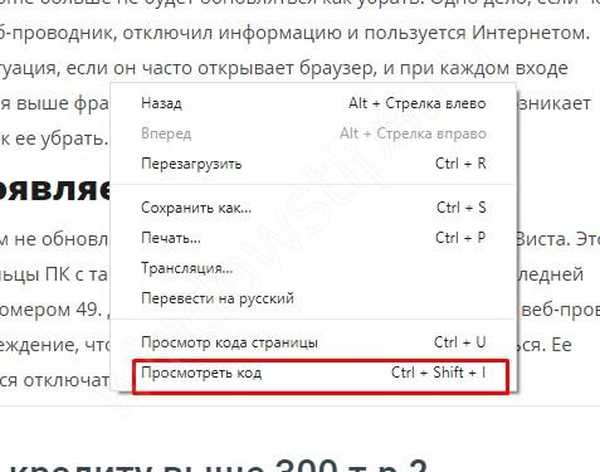
Ada opsi lain:
- klik pada tiga titik di atas;
- di bagian alat canggih, buka Alat Pengembang.
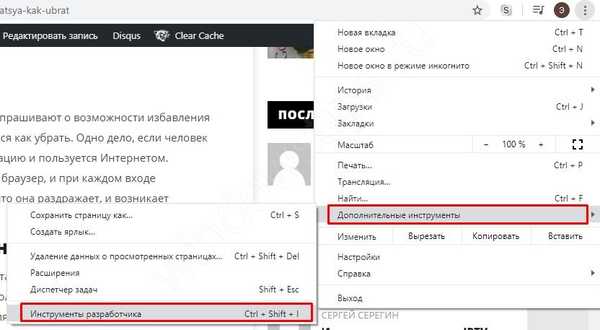
Situs tetap di sisi kiri, dan komponen internalnya diberikan di sebelah kanan. Ada beberapa bagian di sini. Jadi, di bagian Sumber, Anda dapat melihat isi beberapa file, yaitu font, skrip dan gambar. Bagian Keamanan memberikan informasi tentang memverifikasi sertifikat sumber daya. Jika Anda pergi ke tab Audit, Anda dapat memeriksa situs hosting. Bagian lain juga tersedia - Konsol, Elemen, dll. Pencarian di bidang yang diberikan dilakukan dengan cara yang sama - menggunakan kombinasi Ctrl + F.
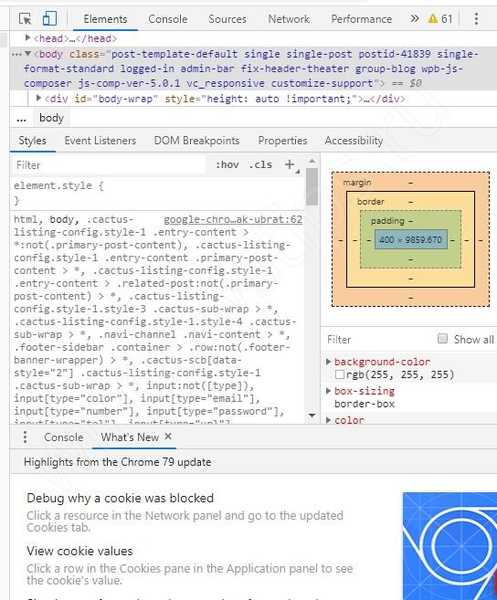
Kenapa dia membutuhkannya?
Di atas adalah cara utama untuk melihat kode halaman di Google Chrome, ada pintasan dan opsi lain untuk memasukkan. Tetapi muncul pertanyaan - mengapa informasi seperti itu diperlukan untuk pengguna biasa. Informasi yang diperoleh akan berguna untuk menyelesaikan tugas-tugas berikut:
- Lihat tag meta sumber daya web Anda atau orang lain di Google Chrome. Seseorang dapat membuka kode dan melihat data di mana situs tersebut bergerak. Ini bagus untuk webmaster yang berencana untuk mengalahkan pesaing..
- Lihat ketersediaan penghitung, skrip atau data lain di situs.
- Penyempurnaan parameter elemen - ukuran, warna, font, dll..
- Menemukan jalur ke foto dan elemen lain yang ada di halaman.
- Mempelajari tautan dan menyalinnya. Jika diinginkan, Anda dapat langsung membuka kode yang diinginkan.
- Menemukan masalah dengan kode dan memperbaikinya. Ini berguna saat mengoptimalkan situs, mengubah gaya, font, atau memperbaiki bug dalam kode.
Dengan kata lain, menggunakan sumber Anda dapat membuka informasi serupa di situs "internal", lihat "kerangka" nya, buat perubahan (jika perlu) dan ujilah. Paling sering, alat pengembang di Google Chrome digunakan untuk menghilangkan kesalahan. Untuk melakukan ini, cukup buka kode dan pergi ke tab Konsol. Sistem menampilkan elemen halaman di Google Chrome, yang harus diubah. Layanan ini dengan cepat dan akurat mengidentifikasi kesalahan, yang menghindari pemasangan program yang lebih kompleks.

Cara mengubah kode halaman di Google Chrome
Menggunakan alat yang dimaksud, Anda tidak hanya bisa membuka, tetapi juga mengubah kode halaman di Google Chrome. Untuk melakukan ini, buka halaman yang diinginkan dan beralih ke mode pengembang sesuai dengan prinsip yang dibahas di atas. Selanjutnya, Anda dapat membuat perubahan pada HTML dan CSS, mengamati perubahan secara real time. Untuk kenyamanan, Anda dapat menemukan item yang diinginkan di situs web, mengkliknya, dan membuat perubahan di jendela yang muncul di sisi kanan. Nyaman dan jelas..
Kemungkinan masalah dan solusinya
Ada situasi ketika Anda tidak dapat membuka kode halaman ketika Anda memasuki situs melalui Google Chrome, misalnya, item ini tidak aktif sama sekali atau kesalahan muncul ketika Anda mencoba menavigasi. Penyebabnya mungkin kerusakan pada profil pengguna atau keberadaan malware di komputer. Ada situasi ketika kode tidak dapat dibuka karena diblokir oleh ekstensi apa pun.
Untuk mengatasi masalah, buat profil baru, hapus malware, atau coba hapus ekstensi yang tidak perlu jika mengganggu pekerjaan pilihan yang diinginkan. Selain itu, Anda perlu menghapus cache dan menghapus cookie.
Coba juga langkah-langkah seperti itu di Google Chrome:
- Masukkan jalur C: UsersUsernameAppDataLocalGoogleChromeUser DataDefaultLocal Storage.
- Hapus chrome-devtools_devtools_0.localstorage serta chrome-devtools_devtools_0.localstorage-jurnal.
- Keluar dari browser menggunakan Ctrl + Shift + Q. Masukkan browser..
Kadang-kadang situasi yang dibahas di atas muncul jika fungsi seperti itu dilarang di situs itu sendiri.

Ringkasan
Mengetahui cara membuka kode halaman di Google Chrome, Anda dapat melihat data yang diperlukan, melakukan koreksi atau memperbaiki kesalahan yang ada di situs. Jika Anda mengalami kesulitan untuk masuk, cobalah untuk menyelesaikannya menggunakan metode yang dijelaskan di atas..
Anda mungkin tertarik pada:
- Goofies di Google Chrome: apa yang harus dilakukan untuk disimpan?
- Cara menghapus akun Google di Android dan mengapa itu layak dilakukan untuk waktu yang lama?
- Cara mengaktifkan mode turbo di Google Chrome dan mengapa Anda membutuhkannya?
- Dialog Yandex: mulai obrolan baru sekarang