
Windows Parental Controls adalah fitur bawaan sistem operasi untuk memastikan keamanan keluarga di komputer Anda. Menggunakan kontrol orangtua, orang dewasa dapat secara signifikan membatasi kemampuan anak-anak ketika bekerja pada PC.
Internet tidak hanya membuka cakrawala baru dan memberikan pengetahuan, tetapi juga membawa banyak ancaman yang beragam, terutama bagi anak-anak. Generasi yang lebih muda, karena usia mereka, mungkin tidak memahami potensi bahaya yang ditimbulkan dengan mengunjungi situs-situs tertentu di Internet, atau dari menggunakan aplikasi yang diinstal pada komputer.
Konten:- Pembuatan Akun Microsoft
- Cara Memasang Kontrol Orang Tua di Windows 10
- Mengkonfigurasi Kontrol Parental Windows 10
- Cara menonaktifkan Parental Control di Windows 10
- Kesimpulan artikel
Family Safety (Microsoft Family Safety) - komponen sistem operasi Windows, yang dirancang untuk melindungi anak dari kemungkinan bahaya, untuk mencegah anak-anak dari melakukan tindakan tertentu, untuk membatasi waktu yang dihabiskan anak-anak di komputer. Jika Anda mengkhawatirkan keselamatan anak-anak Anda, cobalah Windows Family Security.
Fitur utama Parental Control Windows 10:
- pengelolaan semua fungsi kontrol orang tua melalui antarmuka web;
- kontrol penuh dan batas waktu untuk penggunaan perangkat oleh anak;
- melihat tindakan anak di komputer;
- larangan mengunjungi situs web tertentu dan memblokir aplikasi, tergantung pada batas usia;
- Penyaringan konten internet
- Menggunakan akun pribadi anak Anda untuk pembelian di Microsoft Store dan Xbox;
- cari perangkat (Peluncur Microsoft berfungsi di perangkat seluler Android dan Windows Phone).
Ini adalah serangkaian peluang yang cukup bagus untuk meningkatkan keamanan keluarga, melindungi anak-anak dari menggunakan konten yang tidak perlu dan berpotensi berbahaya.
Ada aplikasi kontrol orangtua lainnya di komputer yang dibuat oleh pihak ketiga. Misalnya, fungsi serupa dibangun ke versi lama dari banyak antivirus, misalnya, ada fungsi Kontrol Orang Tua di Kaspersky Anti-Virus. Anda dapat menggunakan perangkat lunak lain, misalnya, program Sensor Internet, yang berisi artikel di situs saya.
Dalam manual ini, saya akan berbicara tentang pekerjaan kontrol orang tua di sistem operasi Windows 10. Kontrol orang tua di Windows 8.1 dan Windows 8 bekerja dengan cara yang sama. Baca artikel di situs saya tentang kontrol orangtua Windows 7.
Pembuatan Akun Microsoft
Untuk mengaktifkan kontrol orangtua di Windows, Anda harus memiliki dua akun Microsoft: orang tua dan anak. Jika Anda memiliki akun, gunakan akun yang ada, jika tidak, buat profil baru.
Buka menu Mulai, lalu ke Pengaturan, lalu ke Akun. Jika Anda masuk ke komputer dari akun lokal, Anda harus masuk dari akun Microsoft Anda..
Klik tautan "Masuk dengan akun Microsoft sebagai gantinya".
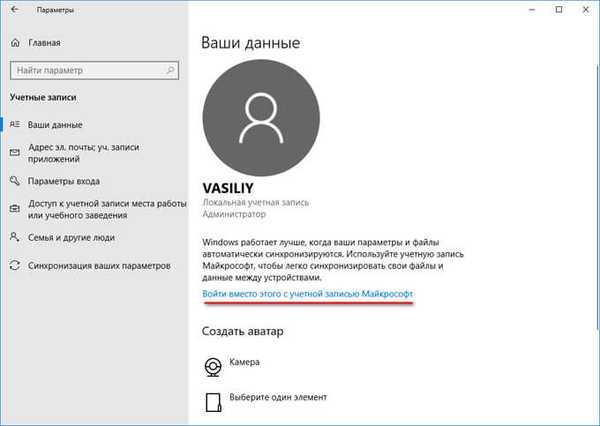
Masukkan data dari akun Anda, atau buat akun jika Anda tidak memilikinya.
Cara Memasang Kontrol Orang Tua di Windows 10
Untuk menggunakan Keamanan Keluarga Windows 10, di sistem operasi, Anda perlu membuat akun anak baru dengan hak yang lebih rendah.
- Buka menu Mulai, luncurkan aplikasi Pengaturan.
- Buka "Akun", buka bagian "Keluarga dan orang lain".
- Klik pada opsi "Tambahkan anggota keluarga".
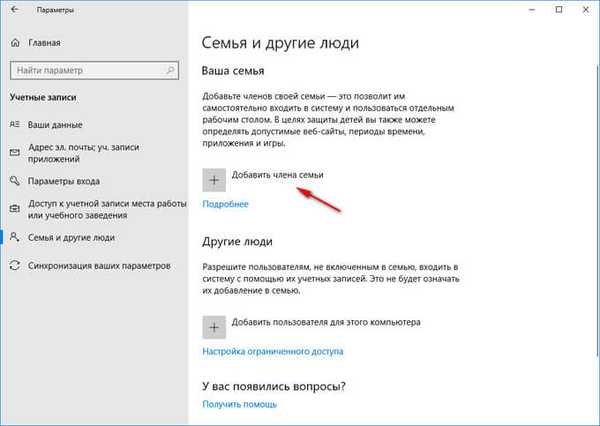
- Di jendela untuk memilih jenis akun: dewasa atau anak, pilih "Tambahkan akun anak".
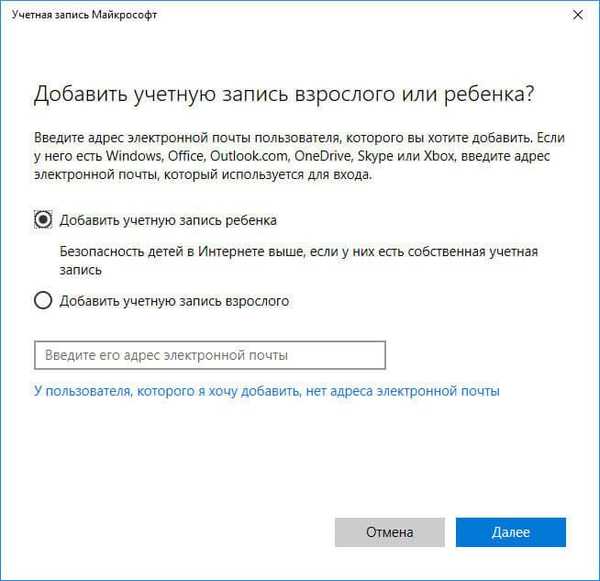
- Jika akun dibuat sebelumnya, masukkan data dari akun yang ada. Kalau tidak, buat akun, pertama buat alamat email outlook.com.
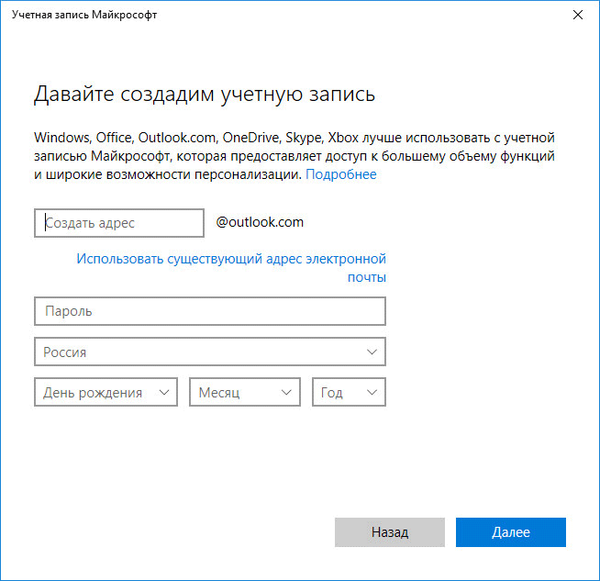
- Ikuti langkah-langkah selanjutnya yang diperlukan: masukkan kata sandi, pilih negara, masukkan tanggal lahir (Anda dapat memasukkan informasi umur apa pun). Untuk keamanan akun tambahan, berikan nomor telepon. Pastikan untuk mengingat kata sandi untuk akun anak, Anda akan memerlukannya untuk masuk.
Setelah menyelesaikan pembuatan profil, di bagian "Keluarga dan Orang", akun anggota keluarga akan ditampilkan: "Anak".

Ketika Anda menyalakan komputer, restart, atau ketika beralih antar akun di Windows, untuk memasuki sistem Anda harus memasukkan kata sandi dari akun utama atau dari akun anak. Layar splash akan terbuka di layar, setelah mengklik layar splash, sebuah panel akan muncul untuk memilih akun. Selanjutnya, klik pada profil yang diinginkan, untuk masuk ke akun, masukkan kata sandi untuk akun.
Mengkonfigurasi Kontrol Parental Windows 10
Sekarang Anda perlu mengonfigurasi pengaturan keamanan untuk profil anak, pilih tingkat perlindungan yang sesuai.
Anda dapat memasukkan pengaturan kontrol keluarga dengan dua cara:
- dari pengaturan OS Windows, Anda memasuki halaman keamanan keluarga di Internet;
- ketika Anda pergi ke situs web akun dari browser.
Dalam kasus pertama, di parameter "Akun", di tab "Keluarga dan orang lain", klik tautan "Kelola pengaturan keluarga melalui Internet". Setelah itu, akan ada transisi ke situs akun di bagian "Keluarga".
Dengan cara kedua, Anda cukup mengikuti tautan: https://account.microsoft.com/family/ (untuk akses cepat, tambahkan tautan ke bookmark browser Anda) di bagian "Keluarga" (untuk membuka bagian dari halaman akun, Anda perlu memindahkan panah kanan di panel atas) ) di situs akun Microsoft Anda.
Pada halaman "Keluarga Anda" semua anggota keluarga ditempatkan: akun orang tua dan anak. Untuk pergi ke pengaturan tingkat keselamatan anak, pilih salah satu parameter: "Tindakan", "Waktu penggunaan perangkat", "Pembatasan konten", "Parameter tambahan", yang meliputi "Biaya", "Temukan anak di peta", "Tinggalkan keluarga" ".
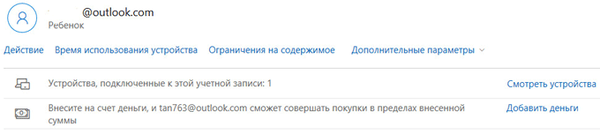
Pada tab "Tindakan terbaru" Anda akan mengetahui berapa banyak waktu yang dihabiskan anak-anak untuk duduk di depan komputer, halaman situs mana yang mereka kunjungi di Internet (langsung dari laporan Anda dapat mengaktifkan atau menonaktifkan situs yang ditentukan), aplikasi apa yang mereka gunakan dan permainan apa yang mereka mainkan.
Dari tab "Waktu penggunaan perangkat", orang tua dapat mengatur ketersediaan laptop atau PC desktop untuk anak. Di sini Anda dapat mengaktifkan opsi "Gunakan jadwal waktu satu layar" pada saat yang sama untuk konsol game Xbox dan PC, atau konfigurasikan pengaturan secara terpisah untuk konsol game atau komputer.
Atur jadwal untuk seluruh minggu, ubah secara fleksibel waktu untuk setiap hari dalam seminggu.
Jika anak melebihi waktu yang diberikan kepadanya, akun tersebut akan keluar secara otomatis, ia tidak lagi dapat menggunakan komputer.
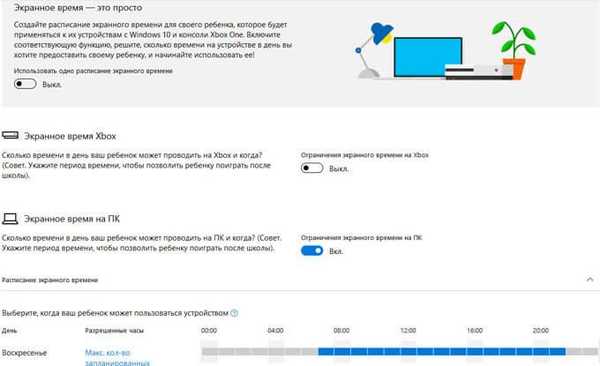
Tab "Batas Konten" berisi pengaturan untuk membatasi pembelian di Microsoft Store, karya aplikasi, game dan multimedia, fungsi menjelajah web.
Masuk akal untuk sepenuhnya membatasi kemungkinan berbelanja dari toko Microsoft tanpa izin orang dewasa.
Alat kontrol orang tua akan secara mandiri memblokir program, game, dan multimedia dengan konten yang tidak pantas. Anda dapat mengizinkan beberapa kategori untuk anak Anda.
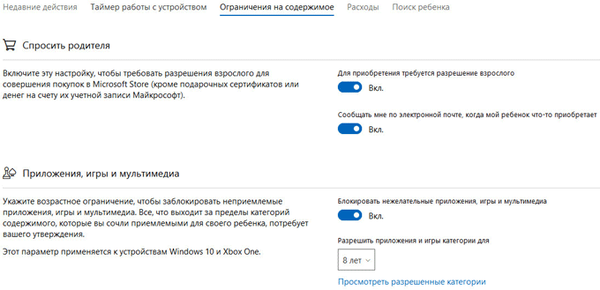
Fungsi situs pemantauan di Internet mengatur pemblokiran halaman di situs dan hasil pencarian dengan konten yang tidak pantas untuk anak usia tertentu. Pengaturan ini hanya berfungsi di browser Microsoft Edge dan Internet Explorer, semua browser lain yang diinstal pada komputer akan diblokir. Ini adalah prasyarat, jika tidak menyaring lalu lintas Internet tidak akan berfungsi..
Opsi Selalu izinkan memungkinkan Anda membuat daftar situs yang diizinkan secara manual. Mengaktifkan opsi "Izinkan situs web ini saja" mengatur peningkatan pemfilteran di Internet. Dalam hal ini, hanya situs resmi yang terdaftar yang akan tersedia untuk dibuka di browser. Semua sumber daya Internet lainnya akan diblokir, alih-alih situs yang diblokir, halaman browser yang kosong akan terbuka..
Pada gambar ini, Anda melihat apa yang akan diungkapkan kepada anak-anak berdasarkan permintaan pencarian yang tidak pantas..
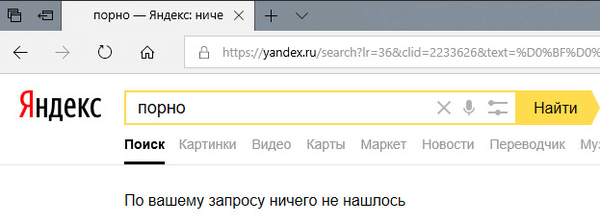
Di tab "Pengeluaran" pengisian akun anak tersedia untuk pembelian di Internet. Namun, ini tidak perlu.
Dari tab "Pencarian Anak", pergerakan anak-anak di peta dikontrol, asalkan aplikasi Microsoft Launcher diinstal pada ponsel dengan sistem operasi Android dan Windows Phone.
Semua pengaturan kontrol orang tua dapat diubah kapan saja dari perangkat apa saja, opsional dari komputer. Ubah pengaturan keamanan keluarga dari ponsel Anda dengan pergi ke halaman akun Microsoft di browser dan membuka bagian Keluarga di sana, sementara jaraknya jauh dari PC stasioner. Secara alami, perangkat dan komputer harus terhubung ke Internet.
Cara menonaktifkan Parental Control di Windows 10
Mari kita lihat cara menghapus kontrol orangtua di Windows 10 jika tidak lagi diperlukan.
- Masuk ke akun Microsoft Anda, buka bagian Keluarga..
- Pada halaman "Keluarga Anda" klik "Opsi lanjutan", pilih opsi "Hapus dari keluarga".
- Di jendela peringatan, klik tombol "Hapus".
- Akun anak akan dihapus dari kontrol orangtua Windows.
Untuk menghapus akun sepenuhnya dari komputer, lakukan hal berikut:
- Buka Control Panel, pilih "Akun Pengguna".
- Di bagian "Membuat perubahan pada akun pengguna", klik "Kelola akun lain".
- Di jendela yang terbuka, pilih akun, klik "Hapus akun".
Kesimpulan artikel
Untuk memberikan keamanan tambahan untuk anak-anak di komputer, orang tua dapat menempatkan kontrol orangtua di Windows 10, yang merupakan bagian dari sistem operasi. Akun pengguna terbatas dibuat di komputer. Orang dewasa mengendalikan perilaku anak-anak di komputer: mereka memantau aktivitas anak di jaringan dan program, mengontrol pengaturan yang mengatur akses anak ke program, permainan, dan situs web di Internet, membatasi lama waktu yang dihabiskan di PC.
Publikasi terkait:- Scanner anti-virus terbaik yang tidak memerlukan instalasi di komputer
- Pemindaian virus online - 5 layanan
- Antivirus gratis terbaik
- Kontrol orangtua di Google Chrome
- Panduan keamanan Internet dan komputer











