
PIN - Ini adalah fitur keamanan tambahan yang tersedia di Windows 10 dan Windows 8.1 untuk melindungi akun pengguna Anda dan semua data sensitif di dalamnya. Jika Anda mengaktifkan fitur login PIN, Anda dapat memasukkannya daripada kata sandi. Tidak seperti kata sandi, kode PIN tidak mengharuskan pengguna untuk menekan Enter untuk masuk, dan bisa pendek 4 digit.
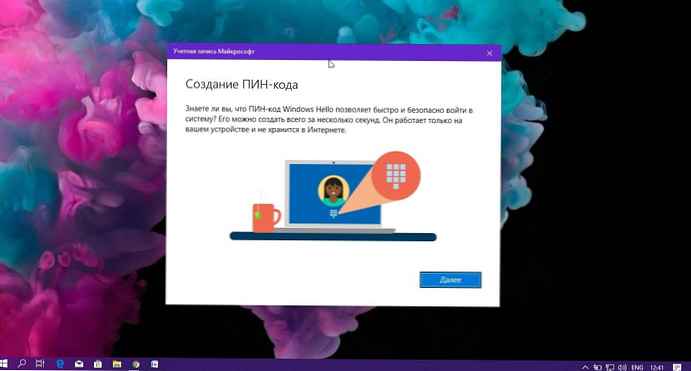
Setelah Anda memasukkan PIN yang benar, Anda akan segera masuk ke akun Windows 10. Anda dapat menentukan berapa hari PIN dapat digunakan sebelum sistem meminta Anda untuk mengubahnya. Anda dapat mengonfigurasi PIN Anda agar kedaluwarsa setelah beberapa hari dalam kisaran 1 hingga 730. Berikut cara melakukannya.
Perbedaan utama antara PIN dan kata sandi adalah perangkat yang digunakan..
Meskipun Anda dapat menggunakan kata sandi untuk masuk ke akun Microsoft Anda dari perangkat apa pun dan di jaringan apa pun, Anda dapat menggunakan kode PIN dengan hanya satu perangkat yang Anda gunakan untuk membuatnya. Kira-kira seperti kata sandi untuk akun lokal (non-Microsoft).
Ketika Anda memasuki sistem dengan kata sandi pada perangkat yang ada di jaringan, itu ditransfer ke server Microsoft untuk verifikasi. Kode PIN tidak dikirim ke mana pun dan berfungsi seperti kata sandi lokal yang tersimpan di PC Anda.
Jika perangkat Anda dilengkapi dengan modul TPM, kode PIN akan dilindungi dan dienkripsi tambahan berkat dukungan perangkat keras TPM. Misalnya, itu akan melindungi terhadap serangan brute force PIN. Setelah sejumlah besar entri PIN salah, perangkat akan diblokir.
Namun, PIN tidak menggantikan kata sandi. Untuk mengatur PIN, Anda harus terlebih dahulu menetapkan kata sandi untuk akun pengguna.
Catatan: Jika Anda perlu memulai komputer dalam mode aman, kode PIN tidak akan diterima, gunakan kata sandi untuk memasukkan.
Sebelum melanjutkan, pastikan akun pengguna Anda memiliki hak administratif. Sekarang ikuti instruksi di bawah ini.
Untuk mengaktifkan atau menonaktifkan waktu kedaluwarsa PIN di Windows 10, ikuti langkah-langkah ini:
1. buka Aplikasi Editor Registri.
2. Pergi ke kunci registri berikutnya.
HKEY_LOCAL_MACHINE \ SOFTWARE \ Policies \ Microsoft \ PassportForWork \ PINComplexity
Catatan: Jika Anda tidak memiliki kunci registri seperti itu, cukup buat satu. Dalam kasus saya, saya harus membuat bagian PassportForWork, dan kemudian bagian PINComplexity.
3.Untuk mengaktifkan fitur kedaluwarsa PIN, buat parameter Kadaluwarsa DWORD 32-bit yang baru. Tetapkan sistem angka Desimal untuknya dan nilai yang bisa antara 1 dan 730 - jumlah hari setelahnya kode PIN tidak akan diterima oleh sistem.

Catatan: Sekalipun Anda menggunakan Windows 64-bit, Anda tetap harus membuat parameter DWORD 32-bit.
Untuk menonaktifkan fitur kedaluwarsa PIN, cukup hapus opsi kedaluwarsa - "Kedaluwarsa". Ini akan mengembalikan pengaturan default..
4. Mulai ulang Windows 10.
Mengaktifkan atau menonaktifkan kedaluwarsa PIN di Windows 10 menggunakan Editor Kebijakan Grup Lokal.
Jika Anda menggunakan versi Windows 10 Pro, Enterprise atau Pendidikan, Anda dapat menggunakan aplikasi Editor Kebijakan Grup untuk mengonfigurasi pengaturan yang disebutkan di atas menggunakan antarmuka grafis.
1. Tekan tombol Win + R pada keyboard dan masukkan:
gpedit.msc
2. Tekan Enter. Windows 10 akan diluncurkan gpedit
3. Di Editor Kebijakan Grup, buka
Konfigurasi Komputer → Template Administratif → Sistem → Kompleksitas PIN. Dan sesuaikan parameternya Validitas.
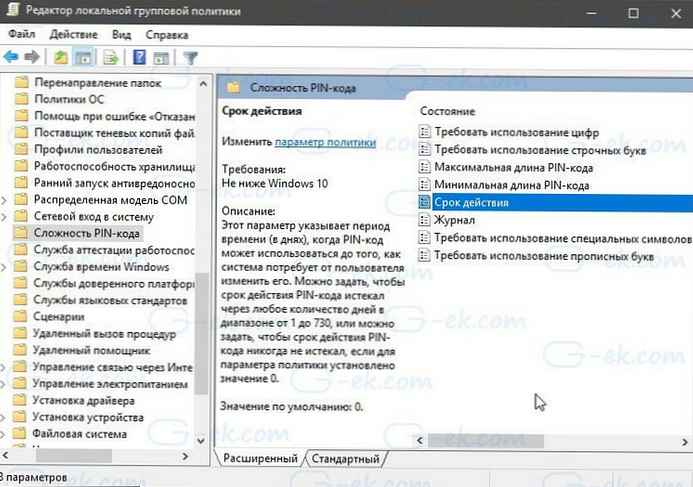
Parameter ini menunjukkan periode waktu (dalam hari) ketika kode PIN dapat digunakan sebelum sistem mengharuskan pengguna untuk mengubahnya. Anda dapat mengatur PIN agar kedaluwarsa setelah beberapa hari dalam kisaran 1 sebelumnya 730, atau Anda dapat mengatur PIN agar tidak pernah kedaluwarsa jika pengaturan kebijakan diatur ke 0.
Itu semua.
Direkomendasikan: Cara mengubah PIN di Windows 10.











